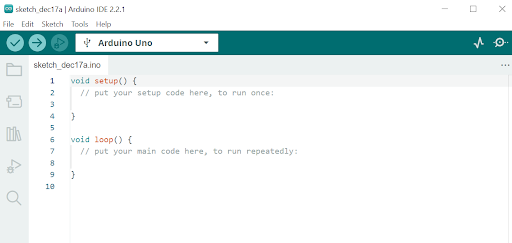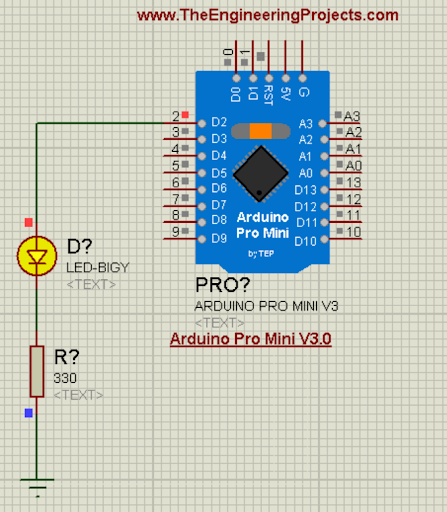
Hello friends! I hope you are doing great. Today, we are presenting another version of the Arduino Pro mini library. We have seen the Arduino Pro Mini library for Proteus and the Arduino Pro Mini library for Proteus V2.0 with you. As expected, the Arduino Mini Library for Proteus V3.0 has a better structure and size that make it even better than the previous ones. We will go through the details of the features to understand the library.
In this article, I will briefly discuss the introduction of Arduino Pro Mini V3.0. You will learn the features of this board and see how to download and install this library in Proteus. In the end, I will create and elaborate on a simple project with this library to make things clear. Let’s move towards our first topic:
| Where To Buy? | ||||
|---|---|---|---|---|
| No. | Components | Distributor | Link To Buy | |
| 1 | Battery 12V | Amazon | Buy Now | |
| 2 | LEDs | Amazon | Buy Now | |
| 3 | Resistor | Amazon | Buy Now | |
| 4 | Arduino Pro Mini | Amazon | Buy Now | |
Introduction to the Arduino Pro Mini V3.0
In the vast range of microcontrollers, the Arduino Pro mini stands as the most powerful and compact member of the Arduino family. With the advancement in the version, the better functionalities and easy working of this microcontroller have been seen. Here are some important features of this microcontroller:
- It has a compact size; therefore, it is named so. It has an even smaller size than the Arduino Mini. The minimalist design allows this board to adjust in compact spaces.
- It has a simple structure and can be used with uncomplicated circuits.
- The Arduino Pro Mini V3.0 also uses the ATmega328P, as the Arduino UNO does. It is the reason why it is considered a perfect balance between the small size and the powerful structure of the other basic Arduino microcontrollers.

- It can be operated at different voltage levels, making it versatile for different types of projects. It can be operated at a wide range between 3.35V and 12V. This makes it ideal for battery-oriented projects as well as for large projects.
- It has a smaller size but it is designed to accommodate 22 pins, which are:
- 14 digital pins
- 8 analogue pins
- It has a large community; therefore, there is a great scope for this board and users can easily get the help of the experts.
Now, let’s see the Arduino Pro Mini library V3.0 in Porteus.
Arduino Pro Mini Library for Proteus V3.0
By default, the Proteus does not have any Arduino Pro mini library. This can be used in Proteus by installing it manually. For this, download the library through the link given next:
Arduino Pro Mini Library for Proteus V3.0
Adding Proteus Library File
Once the downloading process is complete, you can see a zip folder with the same name in your download folder. Double-click on it or extract the file to the current folder with any other method. Remember the path to this extracted file.
Now, go to the required path and open the folder named “Proteus Library Files.”.
Here, you will find the following files:
ArduinoProMini3TEP.IDX
ArduinoProMini3TEP.LIB
These folders have to be placed in the library folder of Proteus so that we can have them in Proteus.
For this, follow the path C>Program files>Lab centre electronics>Proteus 7 Professional>Library. Simply paste both of these into the folders of other libraries.
If you want the details of this process, you must see How to Add a New Library File in Proteus .
Note: The procedure to add the same library to Proteus 8 is the same.
Arduino Pro Mini Library V3.0 in Proteus
If you have followed the above procedure successfully, the Arduino Pro mini V3.0 will work in your Proteus. If the software was already open, restart it. Otherwise, open your Proteus software.
Click on the P button on the left side of the screen. This will prompt you to enter the search box.
Here, search for “Arduino Pro Mini V.30,” and if you have installed it successfully, you will see it in the options:
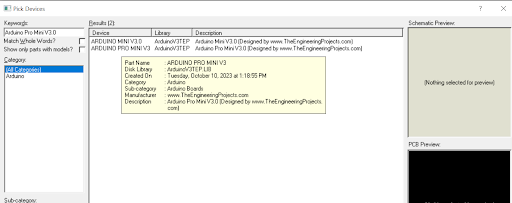
Click on the name “Arduino Pro Mini V3.0.”. It will be shown in the Pick Library of your Porteus.
Click on the name of this microcontroller and double-click on the working area to fix it there.
Look at the structure and pinouts of this Arduino board.

You can see this version has a better structure of pins and is similar to the real Arduino Pro Mini. We have removed the link to the website from this library and created an even smaller Arduino Pro Mini so the users can have a better experience with it.
Arduino Pro Mini V3.0 Simulation in Proteus
It’s time to test the workings of this microcontroller in Porteus.
Fading LED with Arduino Pro Mini V3.0
- The components are required for the creation of the whole project. For this, go to the “Pick library” through the same “P” button.
- In the search box, type LED, grab it and repeat the instructions for the resistor.
- Set the components in the working area. The proteus must look like the following image:
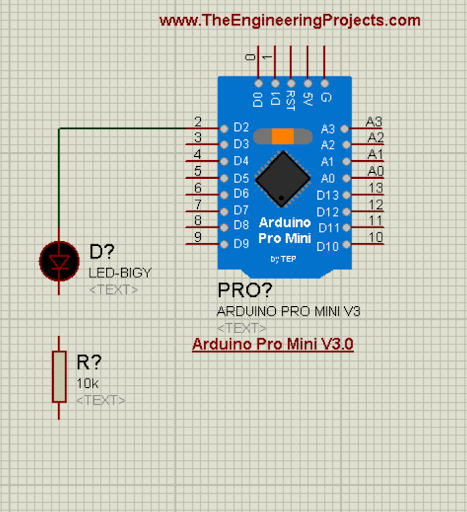
- Connect one side of the LED to digital pin 2 of the Arduino Mini.
- Connect the other side of the resistor with the LED terminal.
- Double-click on the resistor to change its value. I’ll manually set it to 330 ohms.
- From the leftmost side of the menu, search for terminal mode.
- Here, search for the ground terminal and choose it.
- Connect this terminal to the other end of the resistor.
- Now, the project is ready to be played:
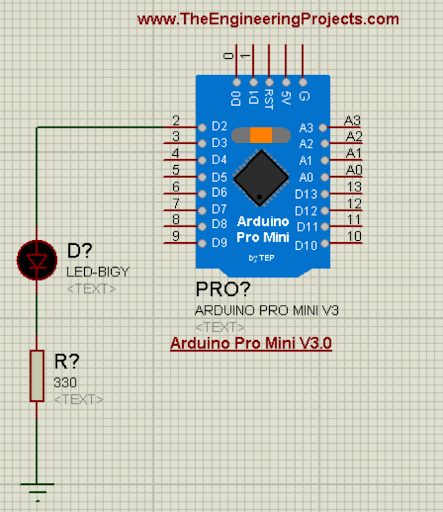
This will not work until we program the Arduino pro Mini in Arduino IDE.
Code for Arduino Pro Mini V3.0
- Open your Arduino IDE in your system.
- Create a new sketch for this project.
- Select the right board and port. You have to select Arduino UNO from the board menu.
- Delete the existing code and paste the following one there:
int LED = 2; // the PWM pin the LED is attached to
int brightness = 2; // how bright the LED is
int fadeAmount = 5; // how many points to fade the LED by
void setup() {
// declaring pin 9 to be an output:
pinMode(LED, OUTPUT);
}
void loop() {
// setting the brightness of pin 9:
analogWrite(led, brightness);
// changing the brightness for next time through the loop:
brightness = brightness + fadeAmount;
// reversing the direction of the fading at the ends of the fade:
if (brightness <= 0 || brightness >= 255) {
fadeAmount = -fadeAmount;
}
// waiting for 30 milliseconds to see the dimming effect
delay(50);
}
}
You can have the same code in the zip file you downloaded before through this article. Click on the tick mark at the above side of the screen.
Wait for the loading to complete.
Click on the “Upload” button next to the tick mark. The loading will start at the bottom and you will see the hex file in the console.
Search for the whole address of the hex file to copy it.

Add the Hex File in Proteus
- The previous process created a hex file in your system. You have to redirect Prteus to that file. For this, go to the Protwus software where you have created the project.
- Double-click on the Arduino Pro Mini V3.0. A dialogue box will appear on the screen.
- Paste the address of the hex file to the empty section named "Program file".
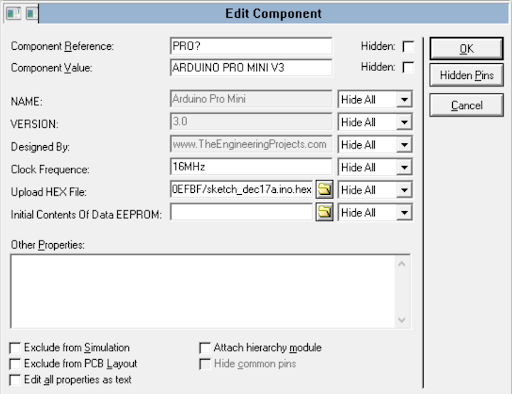
- Hit the “OK” button to save the settings.
Arduino Mini V3.0 Simulation Results
Now, the project is ready to be played. Hit the play button to start the simulation.
If all the components are set up well and the project does not have any errors, the simulation will be started.
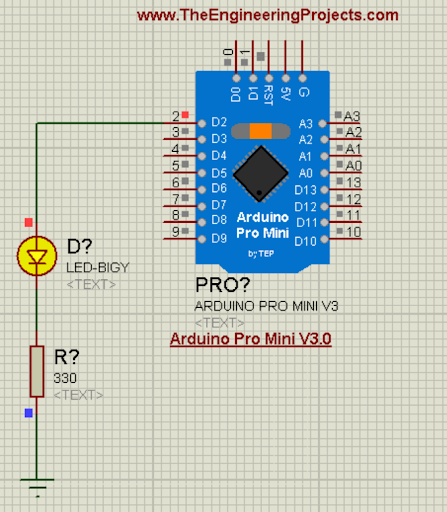
If all the steps are accomplished completely, your project will run successfully. I hope you have installed and worked with the Arduino Pro mini V3.0 without any errors and you can now create complex projects with this. Still, if you are stuck at any point, you can ask in the comment section.