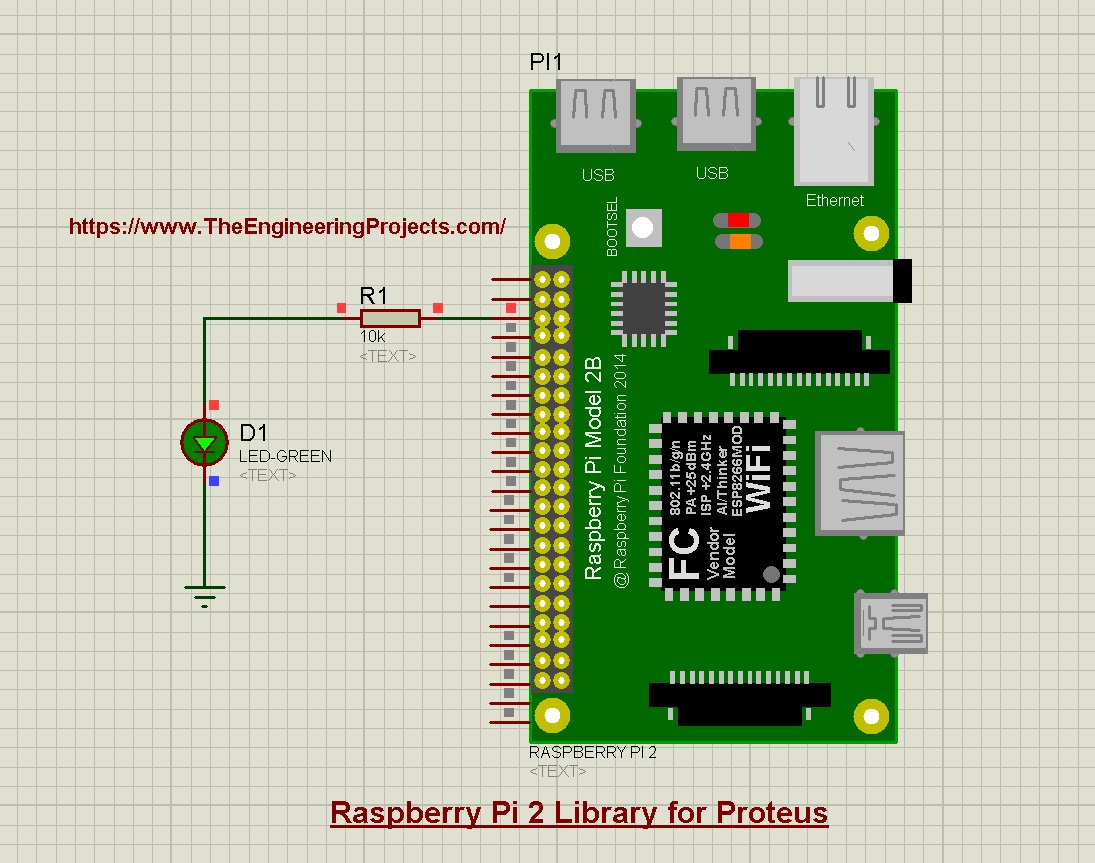
Hello friends, I hope you all are having fun. In today's tutorial, I am going to share a new Proteus library for Raspberry Pi 2. We have already shared the Proteus Libraries of other Raspberry Pi modules i.e. Raspberry Pi 4, 3, Pico etc. and we discussed that these Pi modules won't be able to read the Python code. We have just designed the external appearance of these modules and you can use these Pi modules for circuit designing and project presentations.
We have also added the Arduino firmware in these boards, which is just to provide a bit of interaction with these boards. We have given these boards an unofficial title "Arduino Pi".
So, let's have a look at How to simulate Raspberry Pi in Proteus:
| Where To Buy? | ||||
|---|---|---|---|---|
| No. | Components | Distributor | Link To Buy | |
| 1 | Battery 12V | Amazon | Buy Now | |
| 2 | LEDs | Amazon | Buy Now | |
| 3 | Resistor | Amazon | Buy Now | |
| 4 | LCD 16x2 | Amazon | Buy Now | |
| 5 | LCD 20x4 | Amazon | Buy Now | |
| 6 | PIR Sensor | Amazon | Buy Now | |
Raspberry Pi 2 Library for Proteus
- First of all, we need to download the Proteus Library zip file of Raspberry Pi 2, by clicking the below button:
Raspberry Pi 2 Library for Proteus
Adding Proteus Library Files
- Extract files from the Proteus Library zip file and open the folder named "Proteus Library Files".
- Here you will find two library files, named:
- RaspberryPi2TEP.IDX
- RaspberryPi2TEP.LIB
- We need to place these files in the Library folder of the Proteus software, normally at C > Program Files > Labcenter Electronics > Proteus 8 > Library.
Note: For a better understanding, you should read How to Add a New Library File in Proteus.
Raspberry Pi 2 in Proteus
- We have successfully added the library files in the last step. So, now is the time to open your Proteus software.
- Open the Components search box by clicking the "P" button in Proteus and here make a search for Raspberry Pi 2.
- If you have added the library correctly, you will get the below result:
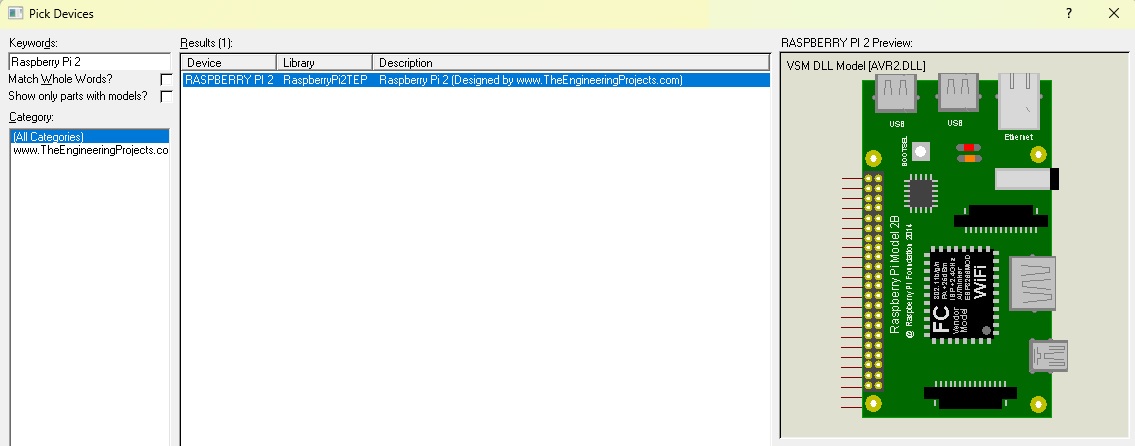
- Add it to your project by double-clicking on it.
- Place the Raspberry Pi 2 modules in your Proteus workspace, as shown in the below figure:
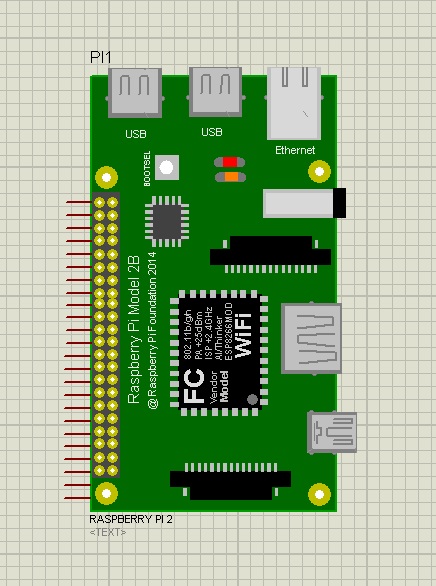
Note: Its design is quite similar to that of Raspberry Pi 3, although we added the name to differentiate between the two.
Raspberry Pi 2 Simulation in Proteus
As mentioned above, this Pi board won't be able to read the Python code. So, we have added the Arduino firmware in it to make it a bit more interactive. So, let's blink an LED with this Raspberry Pi 2 module in Proteus:
LED with Raspberry Pi 2
- Before working on the code, let's first design the circuit diagram and as you can see in the below figure, I have connected an LED along with a resistor to Pin # 13 of the Pi board:
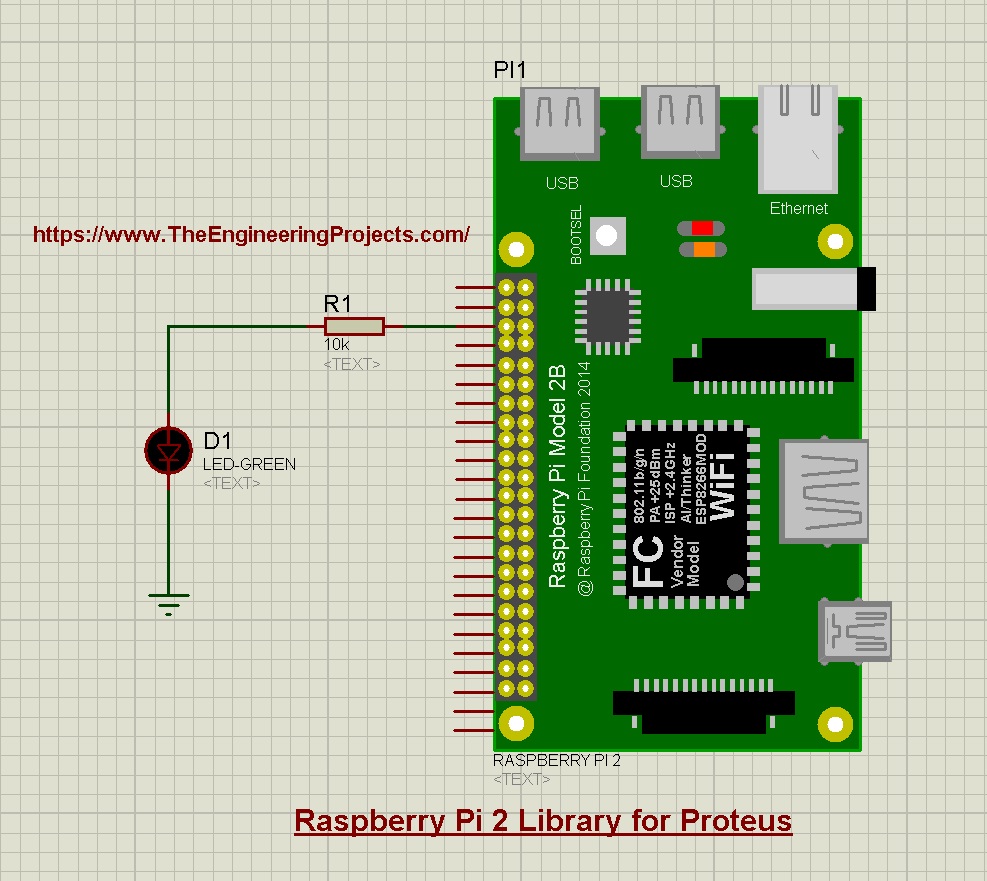
- In the properties panel of LED, change the Model Type of LED from analog to digital.
Code for Raspberry Pi 2
- As it has Arduino firmware, so we need to get its hex file.
- So, open Arduino IDE and from Examples, open the LED blink code.
- Compile the code and get its hex file, as shown in the below figure:
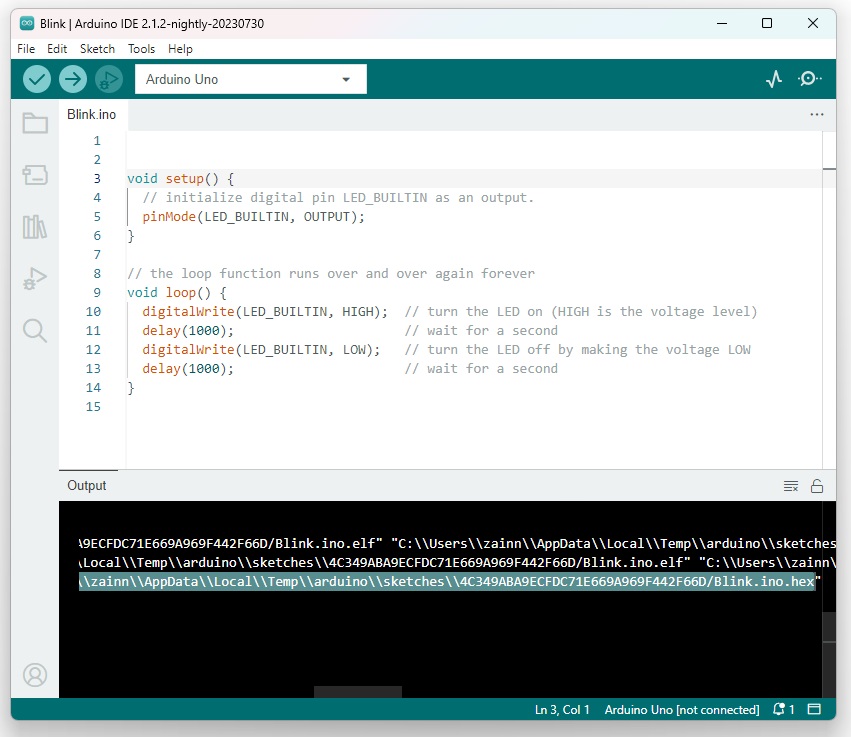
Add Hex File in Proteus
- Open the Properties PAnel of Raspberry Pi 2 and here you will find an option "Program File".
- Paste the Hex File location in its text box, as shown in the below figure:
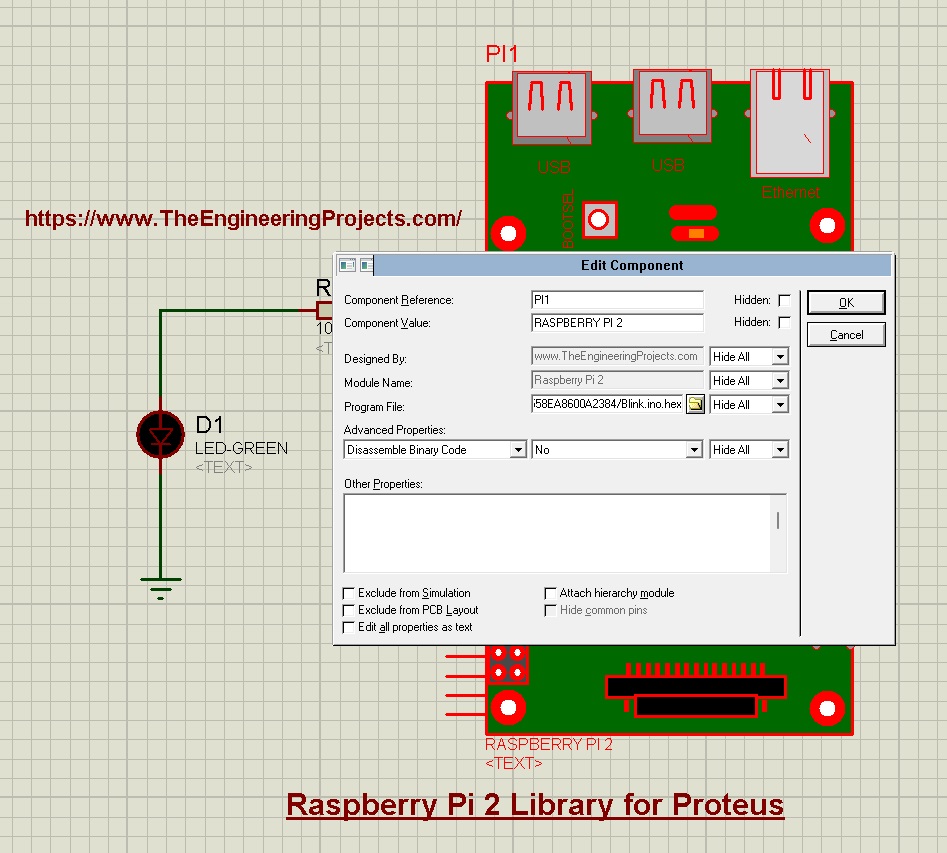
- Click Ok to close the Properties PAnel and now its time to run the Raspberry Pi 2 simulation:
Raspberry Pi 2 Simulation Results
- Click the Play Button in Proteus to run the simulation and if everything goes fine, the LED will start blinking, as shown in the below figure:
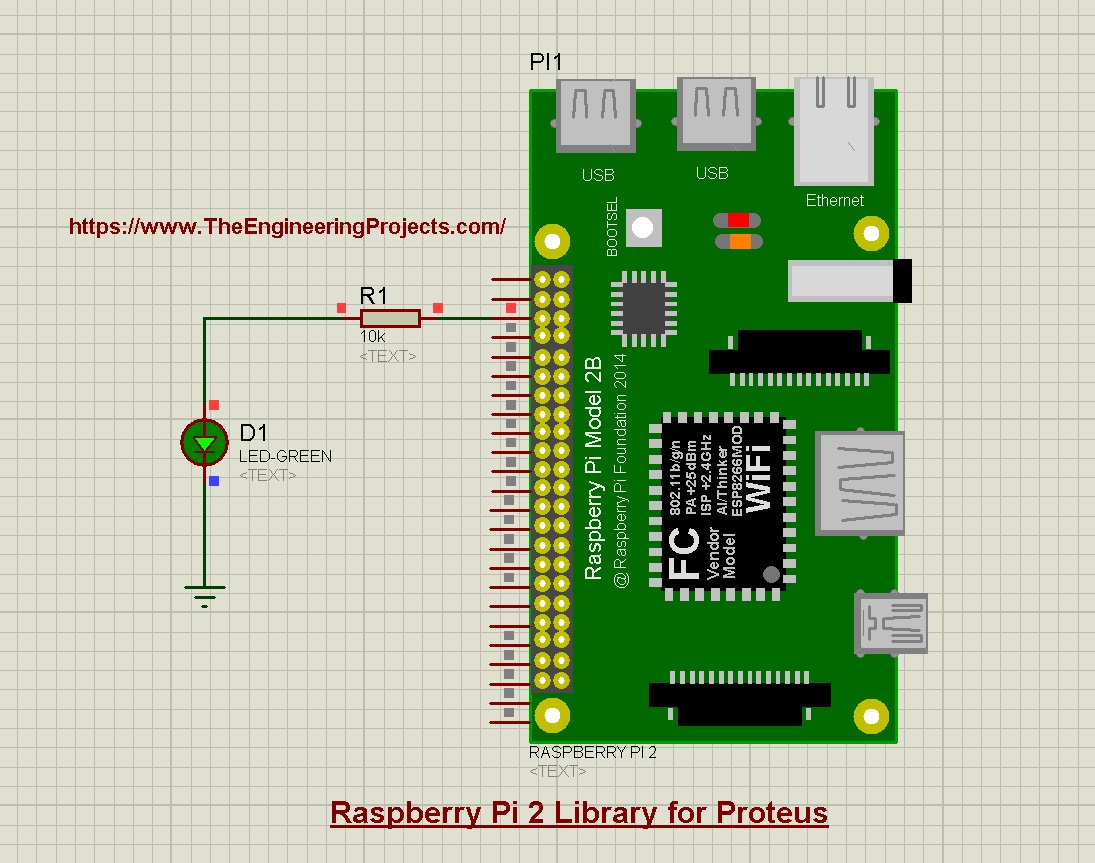
So, that was all for today. I hope you have enjoyed these Raspberry Pi simulated modules. IF have any questions, please ask in the comments. Thanks for reading.



