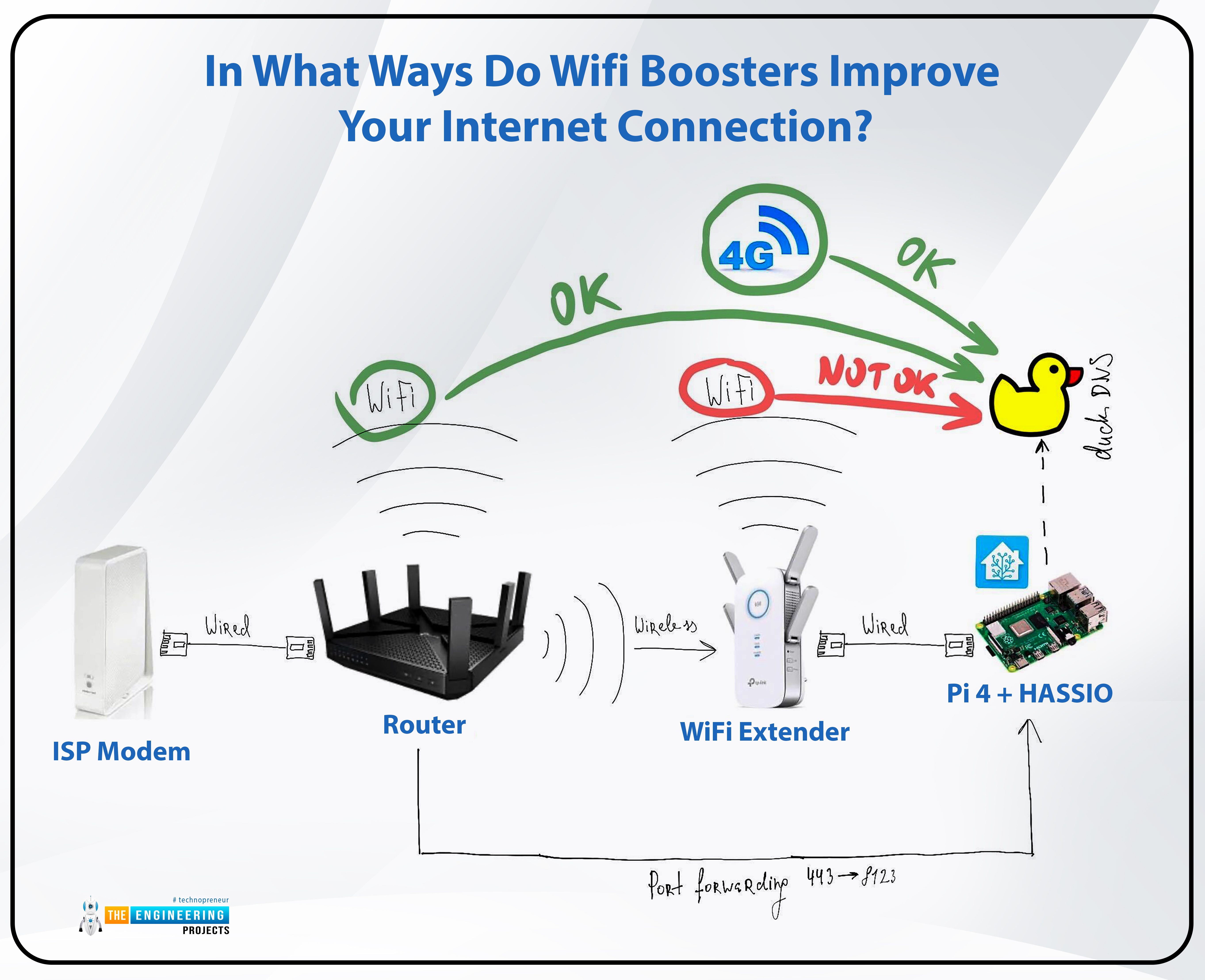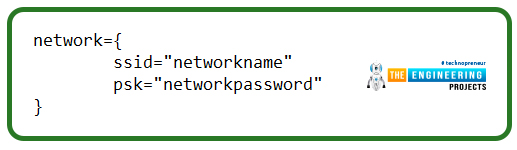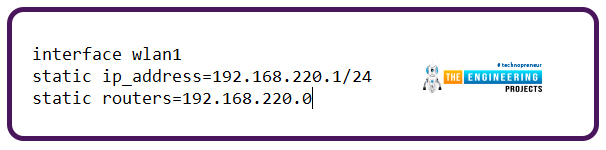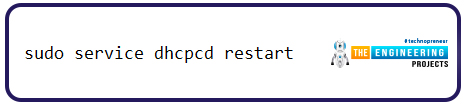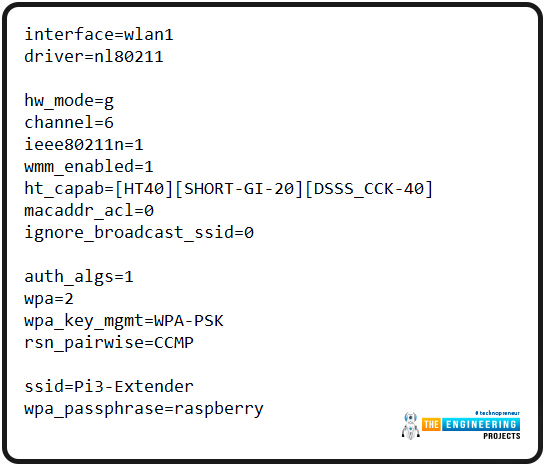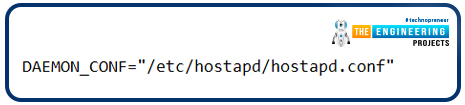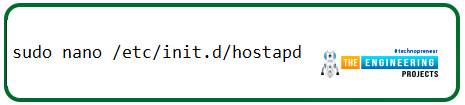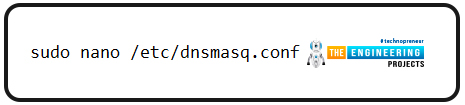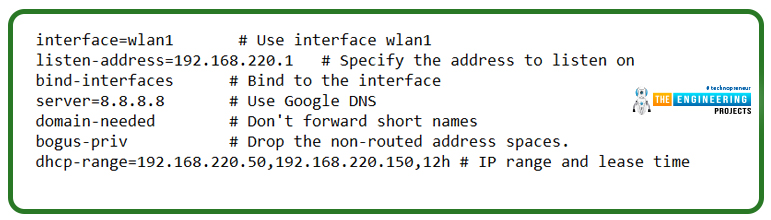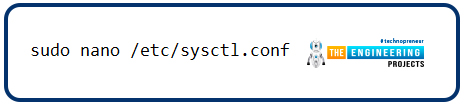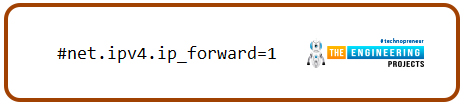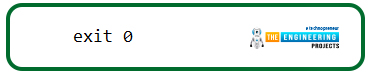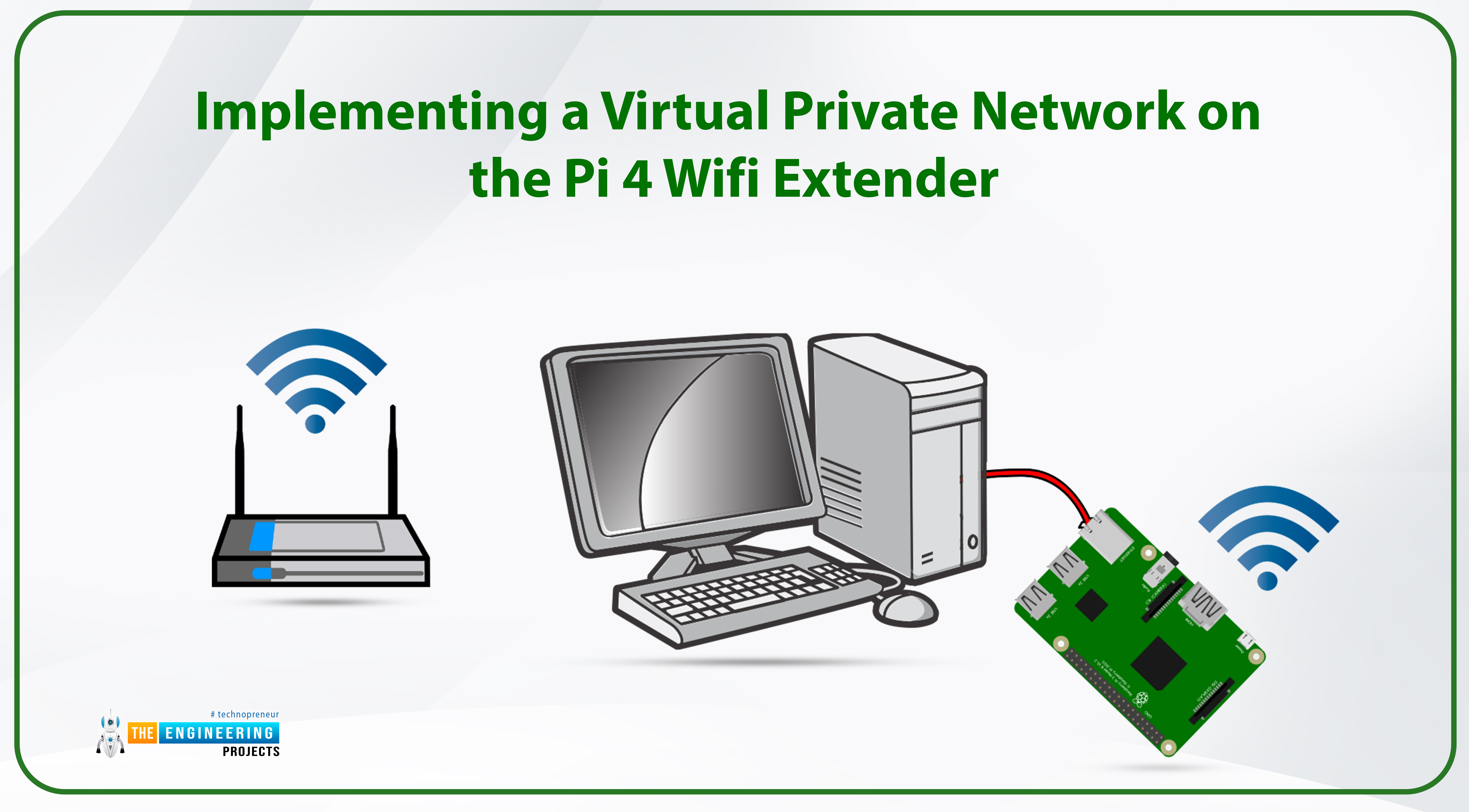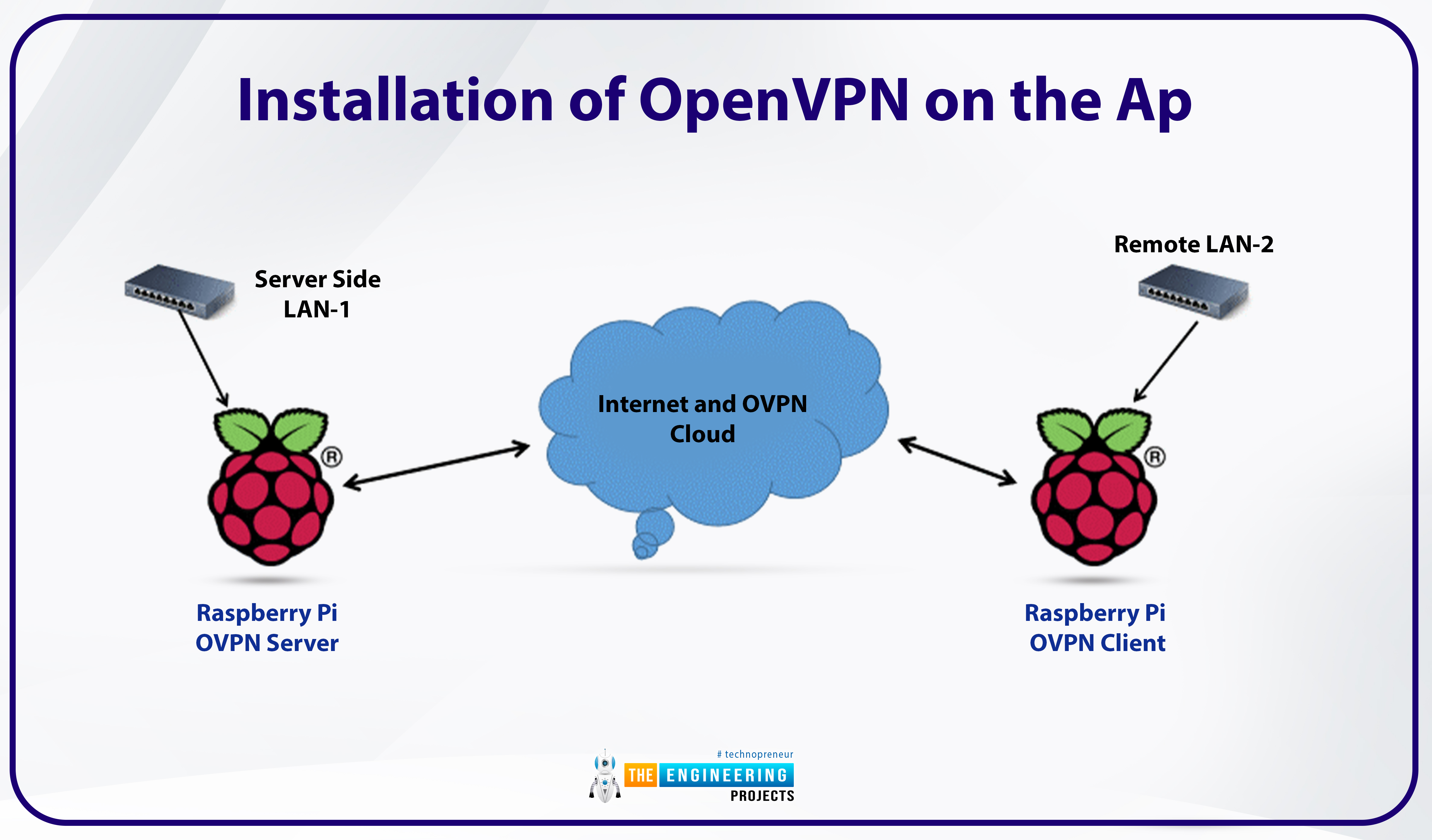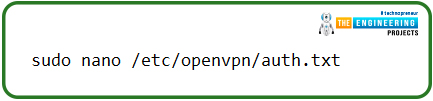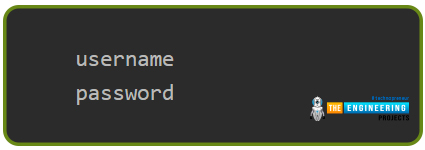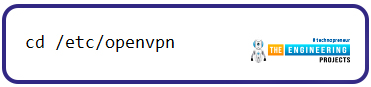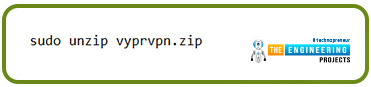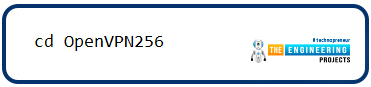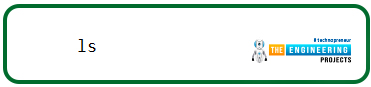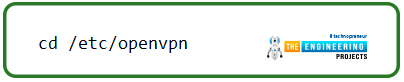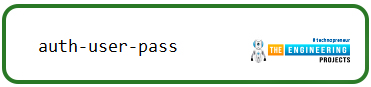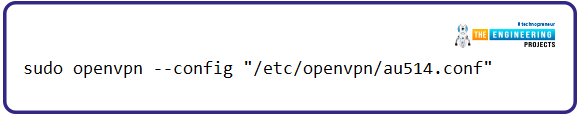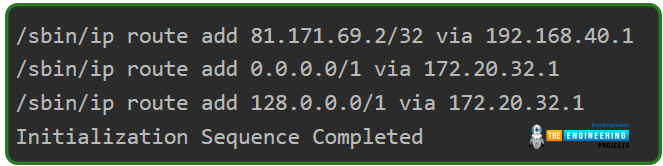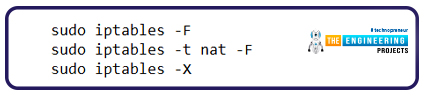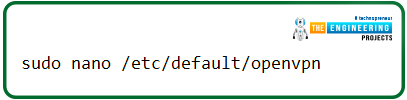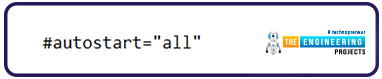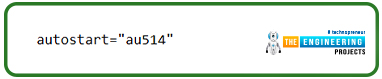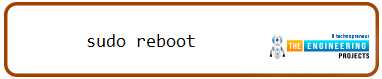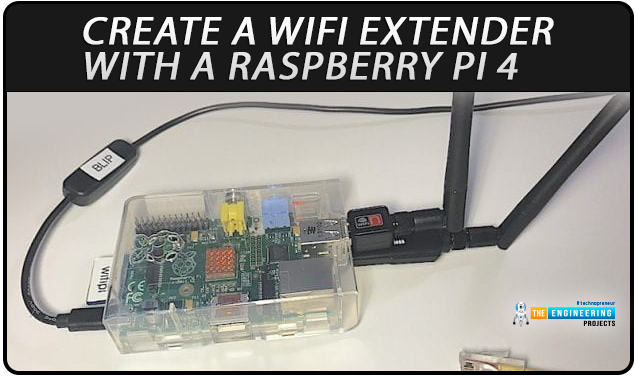
| Where To Buy? | ||||
|---|---|---|---|---|
| No. | Components | Distributor | Link To Buy | |
| 1 | Raspberry Pi 4 | Amazon | Buy Now | |
Introduction
Welcome to the following tutorial in our raspberry pi four programming tutorial. In the previous tutorial, we learned how to build a raspberry pi four website monitoring tool. We say how beautiful soap is applied in browser automation tasks such as tracking website activities. But in this guide will discover how to utilize our Raspberry Pi 4 as a wifi repeater. If you want a lag-free wireless network, a wifi Wireless Adapter is exactly what you need. You may want to set up a wifi repeater if your signal is weak in certain rooms of your home or if you have entirely lost service in one or more rooms that are too small to accommodate your current network setup. If you want to increase the range of the wifi connection without breaking the bank or wasting a lot of energy, consider getting a Raspberry Wifi Extender. Compared to a wireless access point, a wifi extender has significant differences.
The critical distinction is that instead of using an Ethernet cable, it uses a WiFi adapter to connect to the internet. Two WiFi adapters are required to finish this tutorial, and one of them must be able to function as an access point. You might expect a significant slowdown in your network speed when using the WiFi repeater. That's because devices can't join your network until your initial WiFi communication has gone through and been rebroadcast from your Pi 4.
Our Virtual private network Access Point tutorial, which explains how to set up a VPN connection, complements this one nicely and can be found immediately. It will demonstrate how to install an OpenVPN client and route all network traffic through that app. You'll need two Wireless dongles to finish this guide, at least one of which should be able to function as an AP. Those components are listed below.
Components
Raspberry Pi
Power Supply
WiFi x 2
How WiFi boosters improve your internet connection?
A standard wireless range extender may pick up the signal from your existing wireless router, boost its signal strength using several channels, and broadcast it over a larger region in your house or workplace. Say, for instance, you have your WiFi router put on the ground floor of your building, and you are studying on the 2nd floor of your room. You're trying to link up your computer or mobile device, but obstacles keep popping up. A WiFi Extender, which, once activated, enables wireless connectivity to the router, is an ideal solution for resolving this issue.
How to Setup a WiFi Range Extender
Because it doubles as a Domain Name System (DNS) and a Dynamic Host Configuration Protocol server, the dnsmasq package is essential to setting up our RPi Wireless Extender and doing the bulk of the legwork for this guide. Another program we'll need to use is hosted, enabling us to use one of your wifi gadgets as an AP. Don't forget that you'll need access to a working wireless router and an Ethernet device to bridge your wireless connection; follow this guide. For starters, we'll update the rPi by typing the two commands below into the terminal.
sudo apt update
sudo apt upgrade
Installing dnsmasq and hostapd, two necessary packages, is now a simple matter of running the appropriate commands.
sudo apt install dnsmasq
sudo apt install hostapd
It's important to prepare the wlan0 network connection before moving forward. It is possible to skip to Step 5 if you have previously established a wireless network connection. Alternatively, you can access the WPA-supplicant.conf script by issuing the command below on your RPi:
sudo nano /etc/wpa_supplicant/wpa_supplicant.conf
Incorporate the following into this file, switching out "ssid" for the network's id and "psk" for the passcode.
network={
ssid="networkname"
psk="networkpassword"
}
Save the script by clicking Control + X, followed by Y, then finally, ENTER key once you have provided your network username and password. Assuming you successfully installed all the packages and connected to the wifi network, the next step would be to configure dhcpcd to provide our RPi with a permanent IP address. This can be accomplished by adding the command below to the dhcpcd.conf script:
sudo nano /etc/dhcpcd.conf
The lines below, added to the file's end, will configure the wlan1 connection as desired. Please insert the lines below.
interface wlan1
static ip_address=192.168.220.1/24
static routers=192.168.220.0
Clicking Control + X, followed by Y, and then Return will save the file and allow us to exit the program. After making changes to the DHCP configuration, it is necessary to restart the service.
sudo service dhcpcd restart
Next, we'll change the configuration file for hostapd by entering the following command into the terminal of your RPi.
sudo nano /etc/hostapd/hostapd.conf
The following lines, which must be written into this file, establish the framework for our communication with the WLAN hardware. The only two lines in this file that warrant serious consideration are the ssid= and WPA passphrase= entries. Some wifi devices have particular driver needs; thus, you may need to modify the driver= line to point to the most significant driver for your device. A quick Google search will do the trick if you need help figuring out which driver to use.
interface=wlan1
driver=nl80211
hw_mode=g
channel=6
ieee80211n=1
wmm_enabled=1
ht_capab=[HT40][SHORT-GI-20][DSSS_CCK-40]
macaddr_acl=0
ignore_broadcast_ssid=0
auth_algs=1
wpa=2
wpa_key_mgmt=WPA-PSK
rsn_pairwise=CCMP
ssid=Pi3-Extender
wpa_passphrase=raspberry
To restrict access to your wifi booster from prying users, you need to modify your WPA passphrase to a strong password of your choosing. We can save the file and exit the program using Ctrl + X, Y, and Enter. Once that is complete, we can make changes to the hostapd configuration script in /etc/default/ and /etc/init.d/. It must first read these files for hosting to use the newly produced configuration file. The command below will open the initial of these two script for editing.
sudo nano /etc/default/hostapd
The following line needs to be updated in this document.
Find:
Instead, substitute
DAEMON_CONF="/etc/hostapd/hostapd.conf"
Clicking Control + X, followed by Y, and ENTER will save the file and allow us to exit the program. We'll modify the next script we need to set up now, which can be located in the init.d folder. The command prompt will allow us to make changes to the file:
sudo nano /etc/init.d/hostapd
The lines below need to be updated in this document.
Find:
Change to:
Tapping Control + X, followed by Y, and afterwards, ENTER will save the file and allow us to exit the program. Now that hostapd is ready to go, we can move on to configuring disease, but first, we need to relocate the default config file. Let's use the command below to accomplish this:
sudo mv /etc/dnsmasq.conf /etc/dnsmasq.conf.Orig
After relocating the old configuration script, you can start working on your new file. The command below will be used to make the new file and make any necessary changes:
sudo nano /etc/dnsmasq.conf
Including the lines below this file is recommended, instructing the dnsmasq service about handling incoming connections.
interface=wlan1 # Use interface wlan1
listen-address=192.168.220.1 # Specify the address to listen on
bind-interfaces # Bind to the interface
server=8.8.8.8 # Use Google DNS
domain-needed # Don't forward short names
bogus-private # Drop the non-routed address spaces.
DHCP-range=192.168.220.50,192.168.220.150,12h # IP range and lease time
Pressing CTRL + X, followed by Y, and afterwards ENTER will save the file and allow us to exit the program. Now we must set up our Raspberry Pi to relay all wlan1 traffic over to wlan0. To begin, modify the sysctl.conf config file using the command below to activate it:
sudo nano /etc/sysctl.conf
locate the line below in this file and delete the hash symbol (#).
Locate:
substitute with
net.ipv4.ip_forward=1
Pressing Control + X, followed by Y, and then ENTER will save the file and allow us to exit the program.
In any case, if you don't want to wait for it to activate on the next boot, you can use the command below to make it happen instantly:
sudo sh -c "echo 1 > /proc/sys/net/ipv4/ip_forward"
Now that IPv4 Forwarding is working, we can set up NAT across our wlan0 and wlan1 networks. Essentially, this will redirect all wireless network traffic from our AP to our ethernet link. To implement our new iptable rules, we must execute the following commands:
sudo iptables -t nat -A POSTROUTING -o wlan0 -j MASQUERADE
sudo iptables -A FORWARD -i wlan0 -o wlan1 -m state --state RELATED,ESTABLISHED -j ACCEPT
sudo iptables -A FORWARD -i wlan1 -o wlan0 -j ACCEPT
If you have any problems after typing the above lines, try doing a sudo reboot on the Pi. The new rules we create will need to be saved somewhere so that they can be reloaded into iptables after each reboot of the Raspberry Pi. Use this command to store our modified set of rules permanently:
sudo sh -c "iptables-save > /etc/iptables.ipv4.nat"
Now that we have our new rules written down, we need to ensure they have loaded back in every time the system restarts. Changing the RC.local file is the simplest solution. To begin making changes to the file, type in the following command:
sudo nano /etc/rc.local
Since we're already here, we might add this line that follows the file. See that this line is visible from Exit 0 and higher. This line extracts our iptables configuration settings. Iptables takes the rules from the ipv4.nat file and applies them.
Locate:
Add this:
iptables-restore < /etc/iptables.ipv4.nat
We can now save the file and exit the program. We may conclude by using systemctl to enable the two services we just started. Put these two commands to work:
sudo service hostapd start
sudo service dnsmasq start
If everything went smoothly up to this point, you should now have a fully functional Pi Wireless AP, which you can test by linking any of your wifi devices to it with the Id and WPA Passcode you established earlier the tutorial. A restart may be all that's needed to get things back up and running when an error has been detected. This will guarantee that the Raspberry Pi's re-enabled features work correctly after restarting. To force a reboot of the Raspberry Pi, type the following command:
sudo reboot
Implementing a Virtual Private Network on the Pi 4 wifi Extender
Any device, regardless of whether it has VPN software installed, can be routed through a secure connection by connecting to a VPN Access Point since all traffic from that device will immediately begin passing through a VPN tunnel after being connected to your Pi 4 wireless access point. This article expands upon our earlier guide on setting up a wifi access point by making one significant adjustment: redirecting all data traffic through a virtual private network. Using either VyprVPN or NordVPN, we'll demonstrate how to set up this secure tunnelling protocol. For this guide, we tested several different VPN services, which proved to be among the most dependable in terms of speed and privacy policies.
Installation of OpenVPN on the App
This guide will explain how to use your VPN provider's software to establish an encrypted tunnel between your local network and the wider internet. This guide will discuss using VyprVPN and NordVPN as Virtual Private Networks. Both of these met our requirements for dependability, speed, and sound privacy protections, so we settled on them. OpenVPN will be used for the VPN connection; as both services, we'll discuss offering complete support for OpenVPN standard and supply us with the necessary.open files to get it up and running. Now that everything has been up to date, we can set up OpenVPN, the program we'll be using. Using the terminal, we may accomplish this by inputting the command below:
sudo apt install OpenVPN -y
Let's now move into the OpenVPN directory, where we'll keep all the files and configuration settings for our Raspberry Pi VPN server. Let's use the change folder command to go directly to that folder.
cd /etc/openvpn
We need to generate an authorized file now that we are in the OpenVPN directory. The auth.txt file we will make is where your VPN login information will be stored.
Create the file initially by issuing the below nano instruction.
sudo nano /etc/openvpn/auth.txt
Copy and paste the example login and password below into the file. We will configure OpenVPN to use this file as its login credentials whenever you connect to your VPN.
When you're finished making changes, save the script, and we'll go on.
Where to Locate the VyprVPN OVPN script
First, execute this command to verify that you are still in that OpenVPN folder before proceeding with downloading the VyprVPN installation files. Of course, you'll need a VyprVPN account before using these files.
cd /etc/openvpn
Once the VyprVPN OVPN files have been downloaded, you can access the configuration directory. We will be loading these components to connect to Vypr's server network. Download the archive from VyprVPN's servers using the wget command.
sudo wget -O vyprvpn.zip \
https://support.goldenfrog.com/hc/article_attachments/360008728172/GF_OpenVPN_10142016.zip
After transferring the zipped file to the RPi, we must extract it to use its contents. The unzip command below can be executed in the terminal to extract the file.
sudo unzip vyprvpn.zip
Now that the.ovpn files have been generated, you can explore them in the corresponding directory. Make a note of the target server's location, as you'll need to supply it in a later operation.
cd OpenVPN256
Execute the command below to display a list of all.ovpn files are currently stored here. Remember the filename of the desired location; for example, "USA - San Francisco.ovpn" would be remembered if a connection to San Francisco, California, in the U.s was desired.
ls
The required ovpn file should be transferred from the OpenVPN256 folder to the OpenVPN folder. Since we'll be making modifications to the file, having it under the OpenVPN directory will make autostarting the daemon much less hassle. Our sample file may be relocated to the correct folder with a command like this. You must be in the VyprVPN folder to run this command. You'll need to rename the extension if you want OpenVPN to recognize and use the file.ovpn to.conf. We will modify the file after moving it to make it more user-friendly.
sudo mv "USA - San Francisco.ovpn" "../USASanFran.conf"
After that, you can proceed to "Setting up the Virtual private network access point," where you'll find detailed instructions on modifying the.ovpn file and setting the VPN to launch when the system boots automatically.
Accessing NordVPN's OpenVPN configuration files
After finishing the auth.txt file, head to NordVPN and download the necessary.ovpn configuration files. Please note that you will need a NordVPN subscription to use these files. However, before we proceed, let's double-check that we're already in the correct directory by entering the following command into the terminal.
cd /etc/openvpn
Now, navigate to the ovpn area of the NordVPN webpage to get the OpenVPN configuration files. Locate the server you want to use on this site, right-click on "Download UDP," and select "Copy Address" to copy the link. Simply replace the URL in the following command with the copied URL. We'll be using the au514 server in this example.
sudo wget https://downloads.nordcdn.com/configs/files/ovpn_legacy/servers/au514.nordvpn.com.udp1194.ovpn
The downloadable file should now be renamed. You can save some time in the tutorial by giving the file a new name before using it. Additionally, you must convert the file extension from.ovpn to.conf. This modification is required for OpenVPN to recognize the file and incorporate it into its startup process when autostart is enabled. See how easy it is to rename a file with the mv command by looking at our working example. To make the au514.nordvpn.com.udp1194.ovpn filename more manageable while still providing sufficient information about which server it is for, we reduced it to just au514.conf.
sudo mv au514.nordvpn.com.udp1194.ovpn au514.conf
The section "Setting up the Virtual private network access point" can be accessed once the file has been renamed. In this part, you will learn how to connect to an OpenVPN server and redirect traffic through it.
Configuring the Virtual Private Network Access Point
Since we have a working.ovpn file, we need to tweak it so that our RPi Virtual private network access point can connect to the internet. Start by executing the following command, changing the filename to the one you want to use.
sudo nano au514.conf
The following line in this file has to be edited, so go ahead and do a search. To quickly locate this passage, press CTRL + W. This modification will cause the Vpn client to load the auth.txt file whenever it is opened automatically.
Find
Switch to
After making changes, use CTRL + X, Y, and enter to save the script.
After that is complete, we can verify that OpenVPN is connecting to our VPN service, NordVPN. When we run the command below, it will overwrite the existing one.conf (.ovpn) script with the one we edited in the previous section. We'll use the "au514.conf" configuration file as an illustration.
sudo openvpn --config "/etc/openvpn/au514.conf"
While this operation establishes the connection, it will generate a large amount of text; the most important is the format we've demonstrated below. If you get similar results, you are successfully connected to your OpenVPN provider's servers.
After a successful trial run of the OpenVPN client, we may terminate it and move on to making it launch automatically at system boot and adjusting firewall routing to force all traffic to go through the Virtual private network tunnel. Hit Control + C to cancel the action you're now performing. Now that we have a functional VPN, we can use iptables to redirect the wlan0 traffic through the VPN instead of directly to an Ethernet-like we did in the previous wireless AP tutorial. But before we do so, we need to clear away our existing iptables, which we can accomplish by using the three lines below on the RPi.
sudo iptables -F
sudo iptables -t nat -F
sudo iptables -X
Finally, we can install the updated iptables by issuing the command below, which will direct all wlan0 traffic through the tunnels.
sudo iptables -t nat -A POSTROUTING -o tun0 -j MASQUERADE
At this point, we may save our iptables and remove the rules we previously set up for our Wireless AP guide. To accomplish this, enter the command below into the RPi terminal.
sudo sh -c "iptables-save > /etc/iptables.ipv4.nat"
Since the firewall is operational, the Vpn client's config file will need to be modified. To start modifying the file, type in the following line.
sudo nano /etc/default/openvpn
The following line should be uncommented, and "all" should be substituted with a file name you edited in the previous Steps when you return to this file. Please see the example we've provided below.
Locate
Instead, substitute
autostart="au514"
After making the necessary edits, press Control + X, followed by Y, and finally, return the key to save and quit the Vpn config file. Rebooting your RPi should now allow you to test out your Setup. At boot-up, it must connect to the VPN, create the tunnel, and route all wireless signals.
sudo reboot
When using a VPN, the best way to ensure it is functioning correctly is to compare your Internet address to that of a device that is not linked through a Private network. On the other hand, both NordVPN and VyprVPN, two of our examples, clearly indicate whether you are "Protected" or not at the very top of their websites. If you want the same results as those shown above, you'll need to make one tiny adjustment and use the below commands. Most noticeably, we will now use our wlan1 connections to tunnel traffic rather than wlan0.
sudo iptables -t nat -A POSTROUTING -o tun0 -j MASQUERADE
sudo iptables -A FORWARD -i tun0 -o wlan1 -m state --state RELATED,ESTABLISHED -j ACCEPT
sudo iptables -A FORWARD -i wlan1 -o tun0 -j ACCEPT
Now your raspberry pi should be set up as a wifi extender
Pi 4's strengths as a wifi booster
Depending on several factors, you can take advantage of a Wireless extender in various settings. These wifi Extender Benefits analyze why you need one and the amount of money you may save using one.
Increased Protection in Open Space
When your home has a lot of electronic devices, a wifi Booster or repeater is a robust solution for covering wireless communication coverage. Connecting a wifi extender to your home's network can increase the signal's reach, which is one of the device's primary benefits. It will boost your router's password by acting as a repeater.
The Wireless Extender is Simple to Install
Plug-and-play capabilities and automated configuration are standard on modern wifi range extenders. It's user-friendly enough that you won't need to study a technical manual before putting it to work. You can take a product straight from the box, put it into an electrical outlet, and start using it. The Setup and maintenance of a wifi range extender are free of charge.
The existing Router Will Be Reused.
Since the Wireless repeater and the original router share the same Id, you can continue to use the original router with the repeater. Range extenders can be used to convert an existing router into a repeater, saving you the trouble of having to dispose of the device. You can reuse the signal in different rooms without running additional cables by setting up a wifi range extender. You can get the most out of your outdated network gear.
Budget-Friendly
Adding a wifi repeater to your network will increase its coverage without requiring additional hardware. One of the benefits of wireless extenders is the money they can save you. Moreover, a Wireless extender setup requires no extra wires or labour, making it the simplest to set up. These gadgets are completely pre-configured, so there is no need to spend money on laborious Setup or special cables.
Connectivity for a large number of users
A key drawback of having a shared wifi network is the loss of connection speed every time a new user joins your wireless network. Imagine you're attempting to load Wikipedia while someone else is streaming in high volume. It's common to run into this issue when the number of users on the network rises, and the available bandwidth decreases. A wifi range extender is helpful for these people because it allows them to connect to the network from anywhere in the house by using various channels and frequencies.
Limitations of Wireless-Fi Extender Technology
While a wifi repeater is a fast, innovative, and cheap solution to wifi coverage concerns, it is essential to note that it is not a magic bullet. You may encounter these drawbacks of wifi Extender, which may cause you to reevaluate your position.
Bad Reception
If your wifi adapter is emitting a weak signal, a Wireless extender can help. If your router is older or unsecure, you may run into any of these primary issues as a consequence of utilizing a Wireless Booster at home. Repeaters typically reduce network bandwidth for connected PCs by two, so upgrading your modem and wifi extender is not a good idea. A signal is received, processed, and then repeated on many channels by a repeater. Both the PC and the router take part in this procedure. Because of this cause, the signal intensity is weakened.
Low Speeds
There may likely be a decrease in Wireless internet speed because of the signal's passage through the repeater due to signal weakness. As the wifi range extender strives to boost the movement within your residence, the quality of your network will inevitably decline.
Issues of Incompatibility
However, setting up a repeater from a different manufacturer to work with the router can become a chore. There could be compatibility or operability concerns as a result of this. Generally, it's best to use parts and software made by the router's original manufacturer.
In most cases, the repeater will have a unique password and SSID from the router. Launching a new brand name comes with its share of challenges.
Adherence to emerging wifi standards
It is wise to verify how often a wifi range extender's software is updated before purchasing. You should think about this if you want to use it for a long time. Wireless range extenders can become unusable if their firmware is out of the current. Don't buy anything if the fixes aren't readily available as patches.
Conclusion
This tutorial taught us how to build a raspberry pi four wifi extender to increase the wifi range of our home wifi network connection. We also looked at how we can configure a VPN for the same pi four wifi extender to offer security to our home network. Now we can try out more advanced ideas like how to boost the signal strength of the wifi extender without interfering with the internet service provider. Using a Raspberry Pi and a SIM800L in the following tutorial, we'll set up an IVR system that can dial numbers and send text messages automatically.