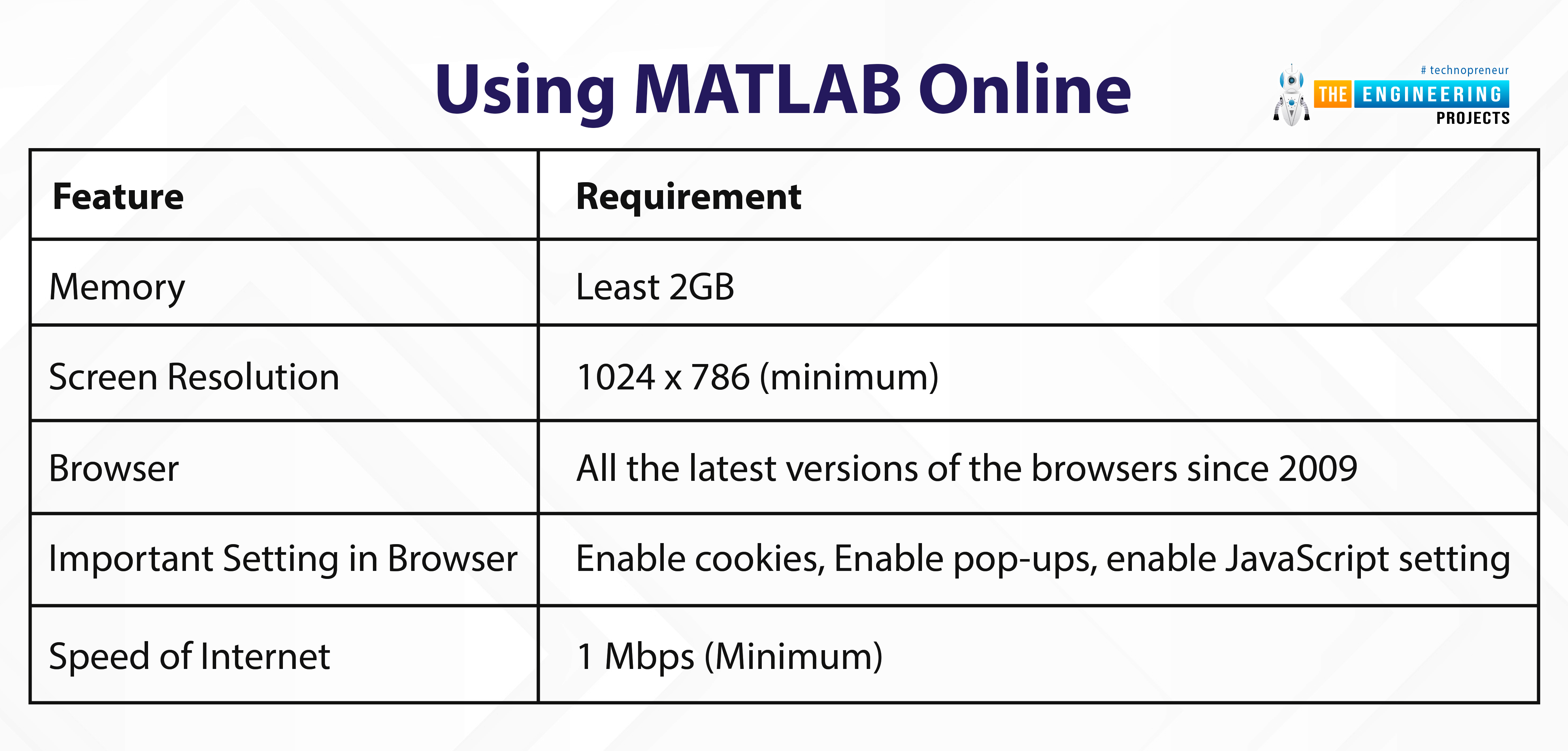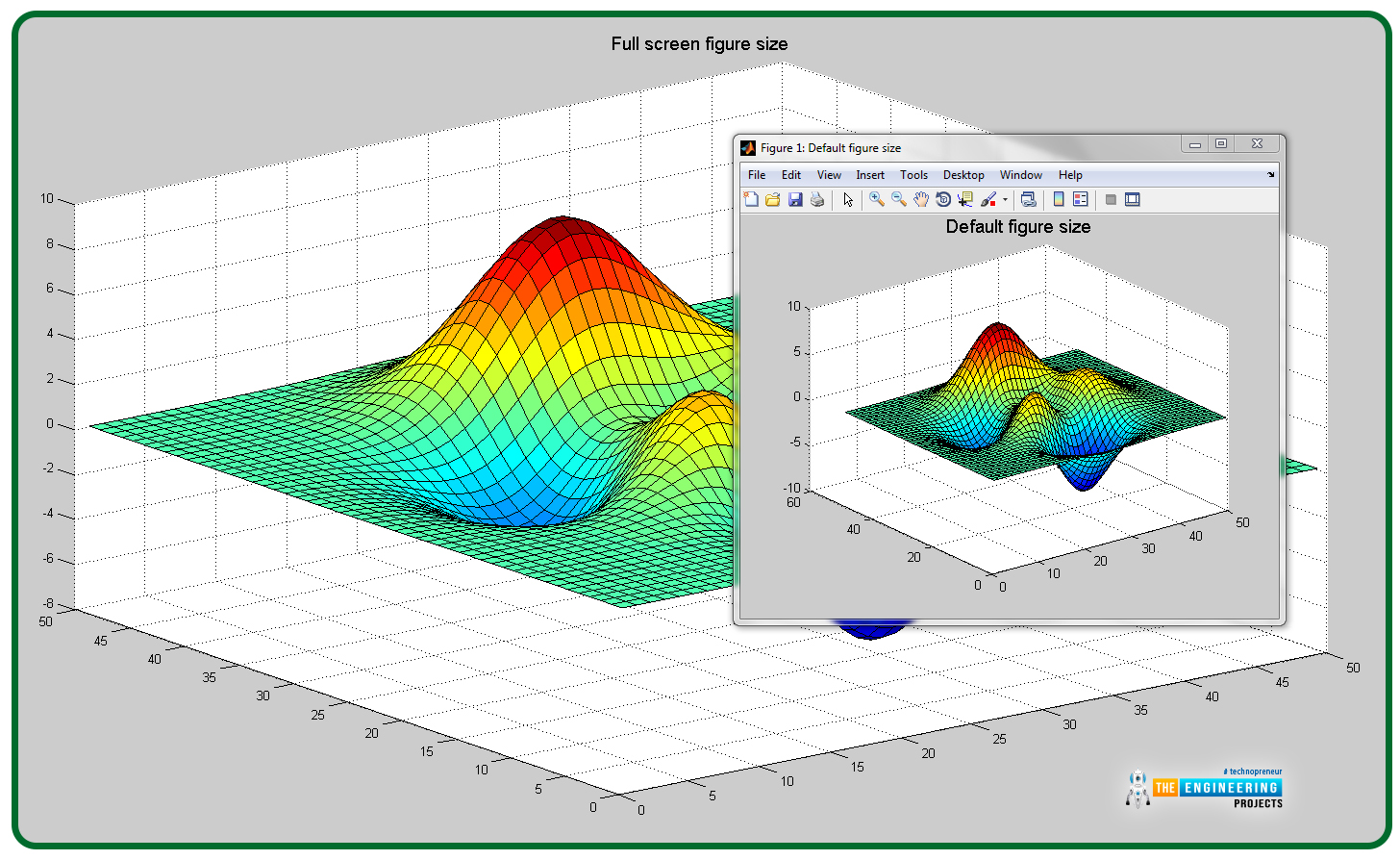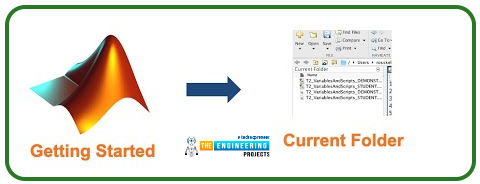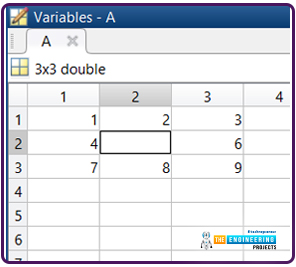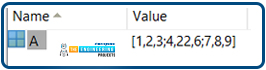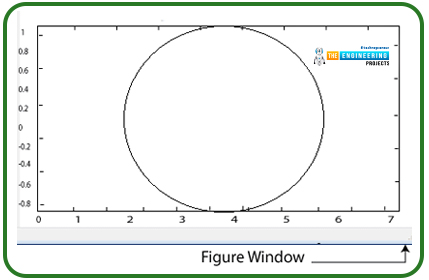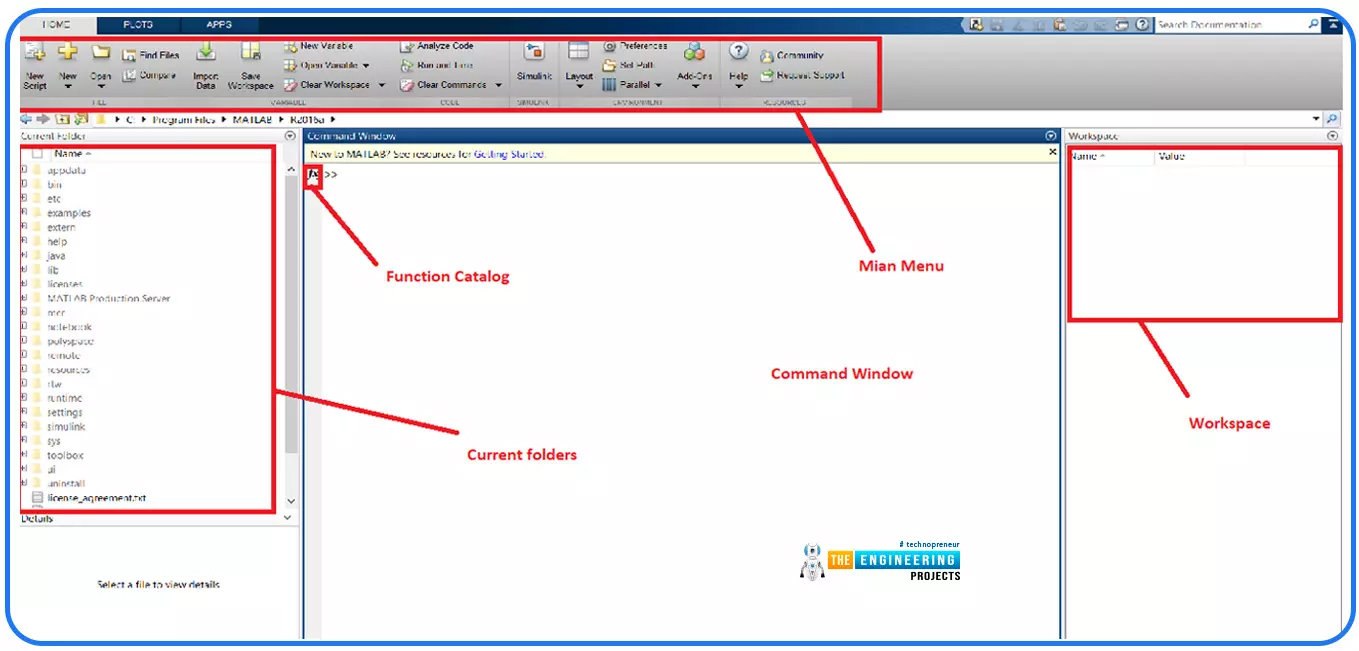
Hey learners! Are you enjoying the welcome window of MATLAB? If yes then cool but if no, then you must be waiting for a task or the command to run and check on the MATLAB. Before starting the experiment on any software, one must have basic information about the uses and structure of that particular software. We have seen many cases where people try to use software for the first time and find it difficult because of a lack of basic concepts and ultimately, they lost interest in learning. So, if you are a complete beginner in the MATLAB, then this tutorial is the best way to learn it if you know a little bit about it, you should read this lecture to refresh the concepts and you are going to learn some new points that will help you throughout this course.
In the previous lecture, we downloaded and installed MATLAB with a trial version of 30 years so you may learn the free software and try it before buying it. The next step is to know about your screen when you open the screen. But here, we want to make clear that if you are not able to download and install your software, there is another way to use it. You can easily use MATLAB online and can learn and complete your tasks without any issues. So, have a look at the topics that you are going to learn today and after that, we’ll move toward the details.
Can I use MATLAB online?
What is the MATLAB licensing and system requirements in the online version?
Describe the important details about the MATLAB Environment.
What are the different types of windows on the screen of MATLAB?
How can we use the workspace window for the editing of the content?
All these concepts will be cleared in this article in just a bit so let’s start learning.
Using MATLAB Online
As we have mentioned in the lectures just at the beginning, MATLAB was developed for the teachers and students to use, understand, and test the engineering rules and theorems in a better way without having the need for practical tools and information. But, not all students have Personal Computers all the time many of them do not have the powerful devices to load this complex environment on them. So, MATLAB becomes easy when you use it online and the plus point is, you find all the updates and changes as soon as possible and can get the best version all the time without making any changes but keep in mind, the online version also have the specifications that must be matched with your system.
Feature |
Requirement |
Memory |
Least 2GB |
Screen Resolution |
1024 x 786 (minimum) |
Browser |
All the latest versions of the browsers since 2009 |
Important Setting in Browser |
Enable cookies, Enable pop-ups, enable JavaScript setting |
Speed of Internet |
1 Mbps (Minimum) |
We have specified here the least requirements that must be in your PC when you are using the MATLAB online but more powerful is your system better and quick responses you will get. For example, if your internet speed is 2 Mbps or more, you will get the results quicker all the time as compared to the case discussed before.
MATLAB License
Just like the downloaded version, online MATLAB also has the licensing of the packages that you want to share. We suggest you just get the license for the basic packages such as Simulink if you require them because it makes no sense to load the packages that you are not going to use for days. Usually, when you need any type of license, you will be guided by the instructors before starting, and therefore, do not bother to about the missing license.
In addition to these licensing, you will also be required to load some ad-on and toll bars as well but do not worry, we’ll discuss them side by side and you are not missing any part.
MATLAB Environment
Recall that MATLAB has a matrix as the structural unit of data and that the collection of the data is efficiently organized in the form of rows and columns. The interesting thing about MATLAB is, even scalers deal in matrices. There is more than one way to execute the commands that you want to run on it. When you start MATLAB, your screen shows three types of windows:
Commands window
Figure window
Edit window
A brief introduction of each of them is given below. You can find the details of when we will use these windows in detail in the next session. Still, for now, it is enough to know that:
Command Window in MATLAB
The command window, as you can guess by the name, is used to write and run the commands that are pre-defined in MATLAB, and you have to just provide the values at which these commands will be applied. Usually, simple mathematical formulas are applied in the command window, such as addition, subtraction, or transpose of the matrices. But the good thing about this window is, you do not have to save the program on it because it is just made for the commands and the results are shown in just a bit without saving the files on your PC.
Figure Window in MATLAB
A figure window is shown to us when we run the program on MATLAB and the result depends upon any figure or is shown in the form of a graph or figure. It is usually seen as perfect for subjects such as signals and systems, where almost all the outputs are in the form of figures and graphical signals.
Edit Window in MATLAB
The editing window is related to the figure window. Here, we write the codes of the program in the MATLAB language and save these files on our PC. In the end, when we run our programs, we get the output if the program is written correctly. Otherwise, you will get errors. You will see this window most often because we will run a lot of programs in this course in the edit window. There are different versions of these windows, and we will use them according to need.
In addition to these windows, there are certain portions of the MATLAB window, and we are going to discuss them one after the other. When you click on the installed software of MATLAB, you will see a window resembling the figure given below:
The main window where you can see the function catalogue is the command window that we have discussed before. Other characteristics of this screen are explained here.
Function Catalog in Command Window
In the command window, you will see two consecutive “greater than” signs that are used in the function catalogue. The cursor here shows that you have to write your required action here and the MATLAB will complete it. Usually, it is used to
Enter the variable
Call a function
Express the calculation
Write the values
With the examples in the coming sessions, you will learn the details of this window in a better way.
Current Folder Window in MATLAB
The current folder does not mean this is the opened folder, but it shows the list of all the folders that we have saved in the “MATLAB” folder during installation. Usually, the user does not save them intentionally, but during the process of downloading and installation, you have allowed the installer to add all these folders to your PC so that MATLAB may work best with your PC. It has folders that include licenses, a production server, Java files, and all the other files that are necessary for the working of your software. Keep in mind, never delete any file from this folder because it may affect the working of your environment and, in some cases, reinstallation is needed for the working of MATLAB.
Workspace in MATLAB
On the right side of the command window, you will see the workspace window. With the help of this window, you can interactively manage and deal with the content of the MATLAB workspace. ordinarily, people do not pay heed to this window and never teach you the uses but I think, you should learn this for some task that is highly useful.
How to Open Workspace Browser in MATLAB
I think I should discuss the working and usage of the workspace window here because it is quick and easy to understand. By default, the workspace is shown in the upper right corner of the screen, but if you do not have it, you can have the workspace window in two ways:
MATLAB Toolscript: Go to the Home tab> Environment section> Layout> Show section> Workspace.
In the MATLAB command prompt, just type Workspace.
If you are using online MATLAB, then you can easily collapse the panel according to your requirements and mood. You can collapse it on the left or right, or expand the panel by just clicking on the required option. You can also minimize it in a simple way.
Changing the Values of Matrices Using Workspace
You will learn the matrices in detail in the next sessions, but for now, I am showing you the usage of the workspace and how you can simply change or delete the values of a matrix with the help of the workspace. For this, follow the steps given next.
Fireup your MATLAB software.
Write the following cde int he command window:
A=[1 2 3; 4 5 6; 7 8 9]
In this way, you will get a matrix with the same values and names. Observe that you will get a matrix with all the value same as the A in the wrkspace. It indicates that workspace saves the content of command prompt in it and you can also change it in an easy way.
Click on the variable A at the workspace window and you will be directed towards the workspace tab at the place of command prompt.
You can see we are easily changing the value of element 5, and you can have any value. When you save the result, you will come to know that the same value has been changed in the command prompt. Therefore, you can easily use the workspace window for multiple operations.
You can also check the result by writing the letter A in the command window. Now, the matrix A will have the updated values.
Figure Window
The figure window, as indicated by its name, will show you the results in the form of figures and graphs. It automatically arises when the code in the command prompt has the results in the form of a picture, graph, or image. You can also change the colors of the indicators or add some other details to get clearer and better results.
There are some other uses of the figure window, and you will see the real use of this window and definitely love it in the upcoming sessions where we will show you the colorful and beautiful images and graphs by using simple lines of code. If you are new to MATLAB, maybe you will be confused about how you can use the code to show the images, but it will be crystal clear when you learn about the fantastic codes and functions of this environment.
Thus, we have learned a lot about the MATLAB screen today, and I am sure you have learned something new even if you are not a beginner in MATLAB. We are progressing slowly toward the codes and other practical work because I want to teach you all the fundamentals first, and then we will begin the practical work with no need to research why we are doing this and how things work. In the next lecture, you will learn about the command prompt in detail along with the editor window, and we will also see some interesting commands that are designed by the MATLAB developers, so by default, you can easily use them without any declaration. So, stay with us because we are going to show you almost all the important features and commands of MATLAB in an easy yet useful way.