
Update: Here's the latest version of this library: Arduino Nano Library for Proteus(V3.0).
Hi Friends! Happy to see you around. In this post today, I’ll explain the Arduino NANO Library for Proteus V2.0. This library is the advanced version of Arduino Nano Library for Proteus(V1.0). The new version of the Arduino Nano board is more compact, robust, small-sized, and powerful compared to its predecessor. I have already shared the Arduino Uno Library for Proteus V2.0 and Arduino Mini Library for Proteus V2.0.
I’ve started designing proteus libraries for new versions of Arduino boards as I’ve received a lot of messages requesting to improve the designs. Stay connected, as I’ll design more proteus libraries for Arduino boards in the coming days. In this tutorial, we’ll simulate the Arduino Nano Library in Proteus. First, we’ll download this library and then will use it in our Proteus software to simulate Arduino Nano. Before we read further, let’s have a look at what is Arduino Nano.
What is Arduino Nano?
- Developed by Arduino.cc, Arduino Nano is a small, flexible, powerful and breadboard-friendly Microcontroller board, based on ATmega328p/Atmega168.
- In terms of functionality, it is similar to Arduino Uno but compared to it comes in a small size.
- The Arduino Nano module carries 14 digital I/O pins, 8 analog pins, 2 reset pins & 6 power pins.
- The crystal oscillator frequency of this board is 16MHz and it comes with a mini USB port that is mainly used to transfer code from the computer to the module.
This was a little insight into Arduino Nano. Now we’ll make its Proteus simulation. Let’s get started.
Arduino Nano Library for Proteus V2.0
- First of all, you need to download the Arduino Nano Library for Proteus V2.0 by clicking the below button:
- You will receive the downloaded file in zip format.
- ArduinoNano2TEP.dll
- ArduinoNano2TEP.idx
- If you are facing problems with adding a library in Proteus 7 or 8 Professional, then have a look at How to add new Library in Proteus 8 Professional.
- If you haven’t bought your Arduino Nano yet, then you can buy it from this reliable source:
- Copy these files and place them in the Library folder of your Proteus software.
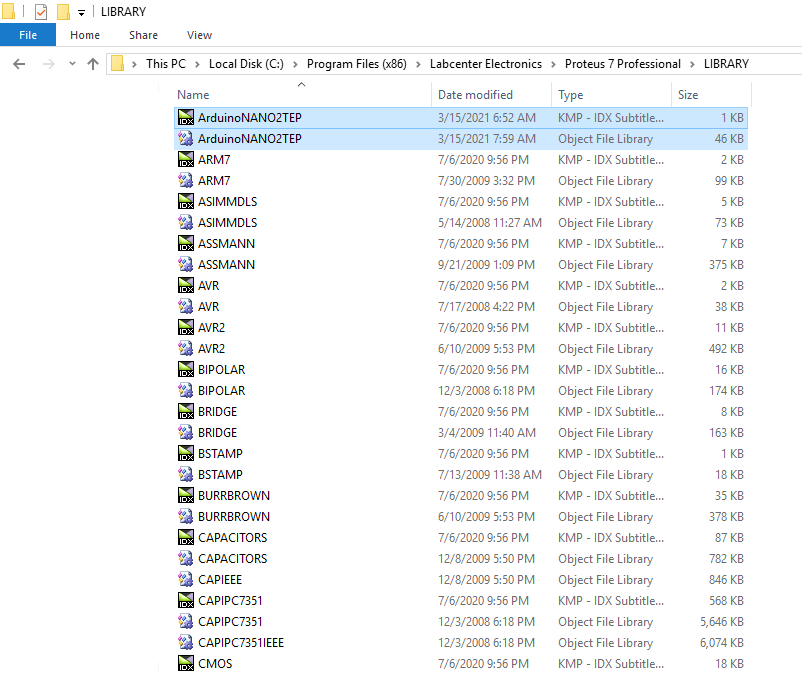
- After placing these library files into the library folder, open your Proteus software or restart it (if it's already open).
- Now look for the Arduino Nano V2.0 by clicking the “Pick from Libraries” button, as you can see in the below figure:
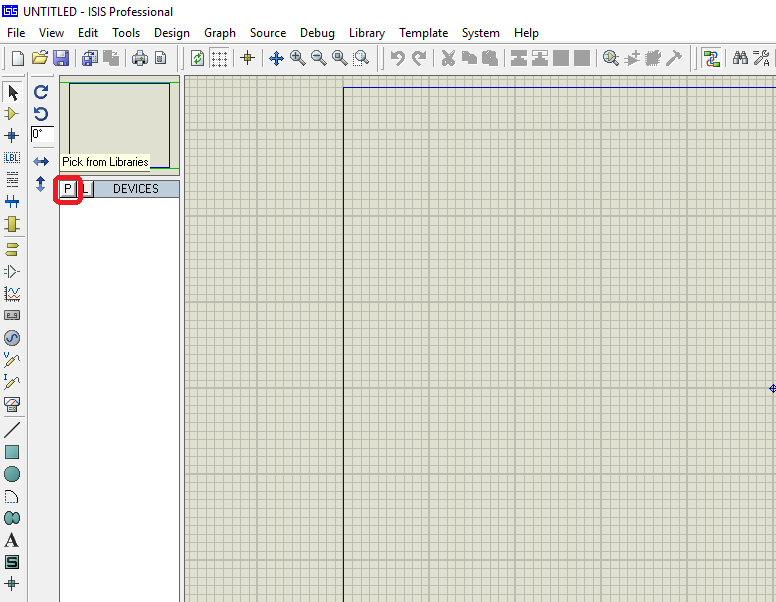
- Select Arduino Nano V2.0 from the list and click OK.
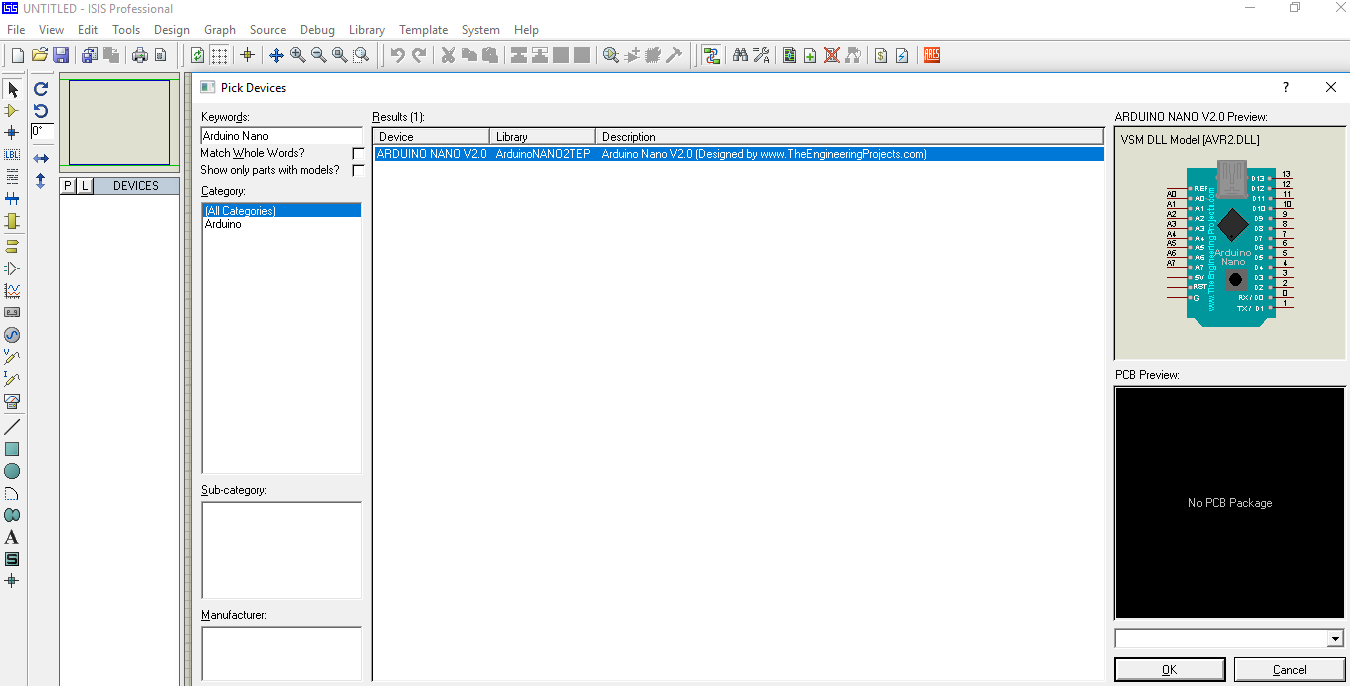
- When you place the Arduino Nano board in the Proteus workspace, you’ll get the result as shown in the below figure:

- The Arduino Nano V2.0 board has been successfully placed in the proteus workspace.
- Now, you have to upload the hex file in order to simulate the Arduino board.
- Double-click the Arduino Nano board to upload the hex file.
- The following image will appear as you double-click the board:
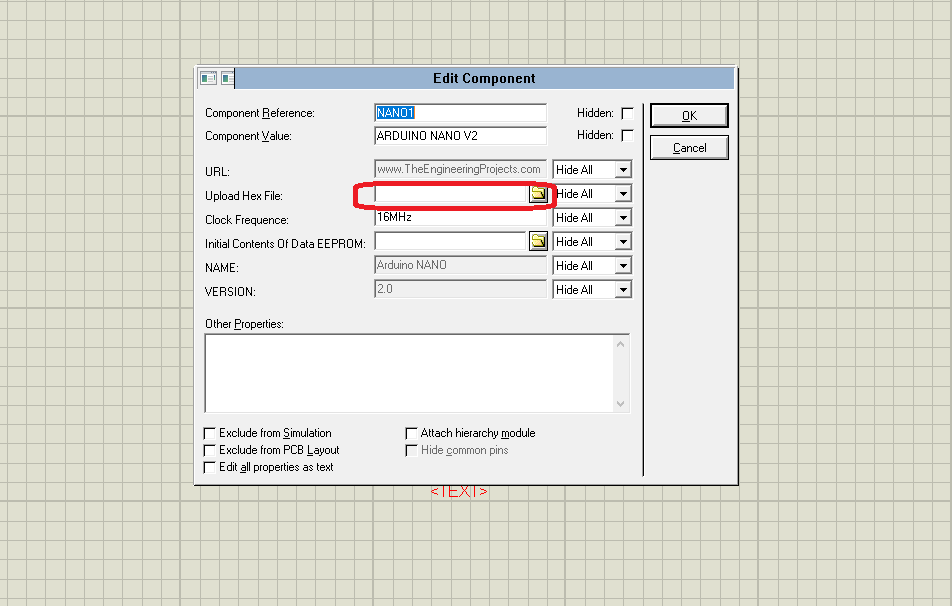
- You can see the different properties of the Nano board in this panel.
- You need to click the property named “Upload Hex File” to upload the hex file of your Arduino code.
- Upload the hex file of your code and click OK.
- You can see from the panel that the clock frequency of the Arduino board is 16MHz by default.
Comparison with Old Proteus Library (V2.0 vs V1.0)
- The following figure shows the comparison between version 1 Arduino Nano Board (V1) and version 2 Arduino Nano Board (V2).

- You can see in the above figure, the V2 board is more compact and small as compared to the V1 board.
- Now we’ll design a simulation using this Arduino Nano board so that you can get a clear idea about how to use it in proteus.
Arduino Nano LCD Interfacing
- The simulation that you have downloaded at the start is enough to get you started. However, it’s better to design your own simulation that will help you learn the nitty-gritty of simulation along the process.
- Next, we’ll interface 20x4 LCD with the Arduino board.
- You’ll get the following circuit as you interface LCD with the Arduino Nano board:

- Data pins of LCD are attached with 8,9,10 & 11 pins of Arduino Nano, while 12 & 13 Pins of Arduino board are attached to Enable and reset of LCD.
- Next, compile the Arduino code available in the zip format and get the Hex file to upload the code.
- You’ll use the Arduino Nano properties panel to upload the hex file as we’ve exercised in the previous section.
- LCD has been successfully interfaced with the Arduino Nano board.
- Now click the RUN button to see the following result:

Summary
- First of all, you have to download the Arduino Nano Library Files.
- Next, copy these files from the “Proteus Library Files” (Folder) and place them in the Library folder of Proteus software.
- Now, look for the Arduino Nano in Proteus software.
- Place that Arduino Nano board in the proteus workspace.
- Next, double-click the board to get the properties panel and upload the HEX File.
- Interface LCD with the Arduino board & run the simulation.
That’s all for today. Hope you’ve enjoyed reading this article. If you have any questions, you can approach me in the section below. I’d love to assist you in the best way I can. Feel free to share your valuable feedback and suggestions about the content we share. They help us produce quality content customized to your needs and requirements. Thank you for reading the article.



