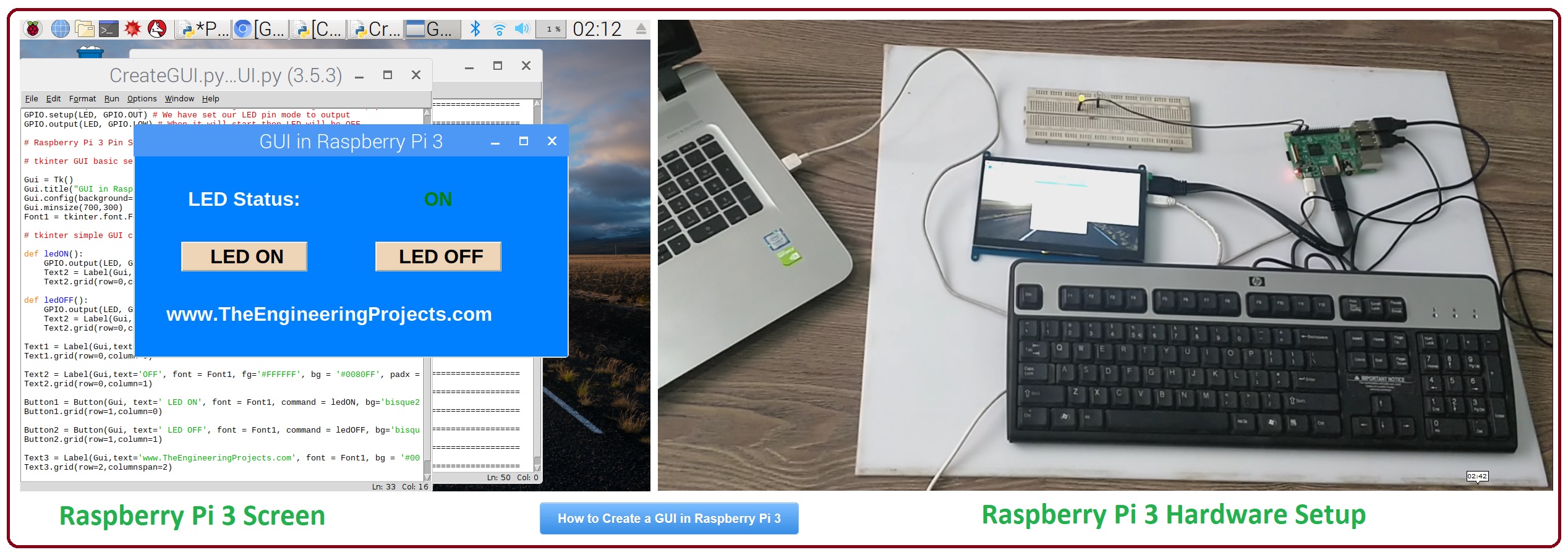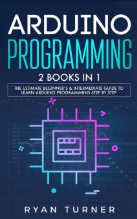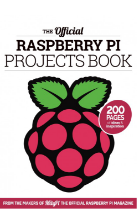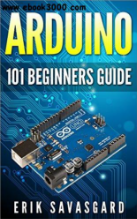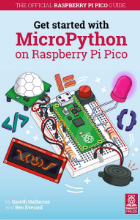How to Create PWM in Raspberry Pi 3
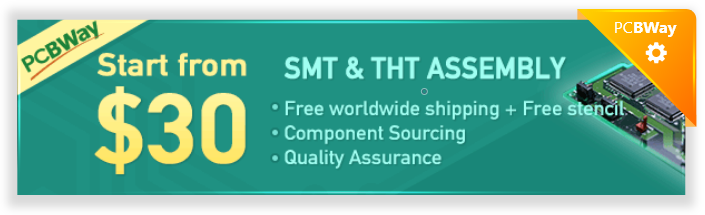

Create PWM in Raspberry Pi 3
- In our previous post, we have created a simple GUI to control an LED, that GUI is shown in below figure:
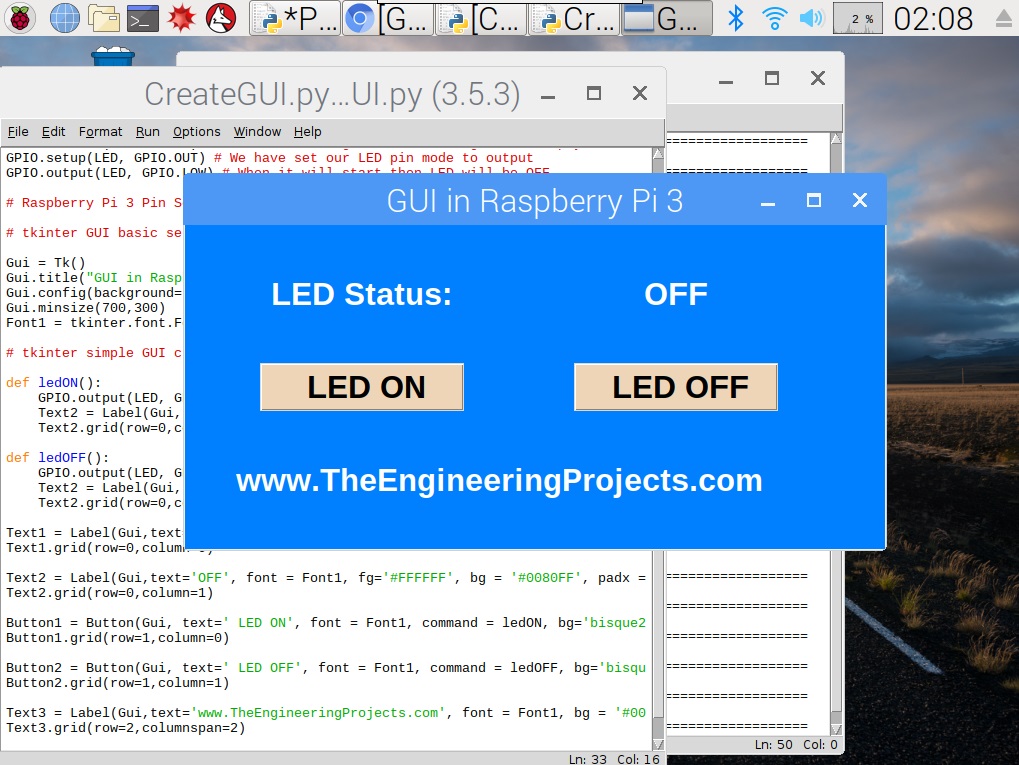
- I hope you have remembered the Grid system which we discussed in last lecture, we are now gonna add a new scale in our GUI and we will place it at row = 1 & column = 2.
- It's on the right side of 'LED OFF' button. Here's the code for it.
Scale1 = Scale(Gui, from_=0, to=100, orient = HORIZONTAL, resolution = 1, command = ChangePWM) Scale1.grid(row=1,column=2)
- We have created a new slider and it's value starts from 0 and it ends at 100.
- Its orientation is horizontal, by default its vertical.
- We have assigned it a function named as ChangePWM and this function will execute whenever we change the value of this slider.
- As, we haven't yet created the function so if you will change its value then it will give error.
- If you run it, it will look something as shown in below figure:
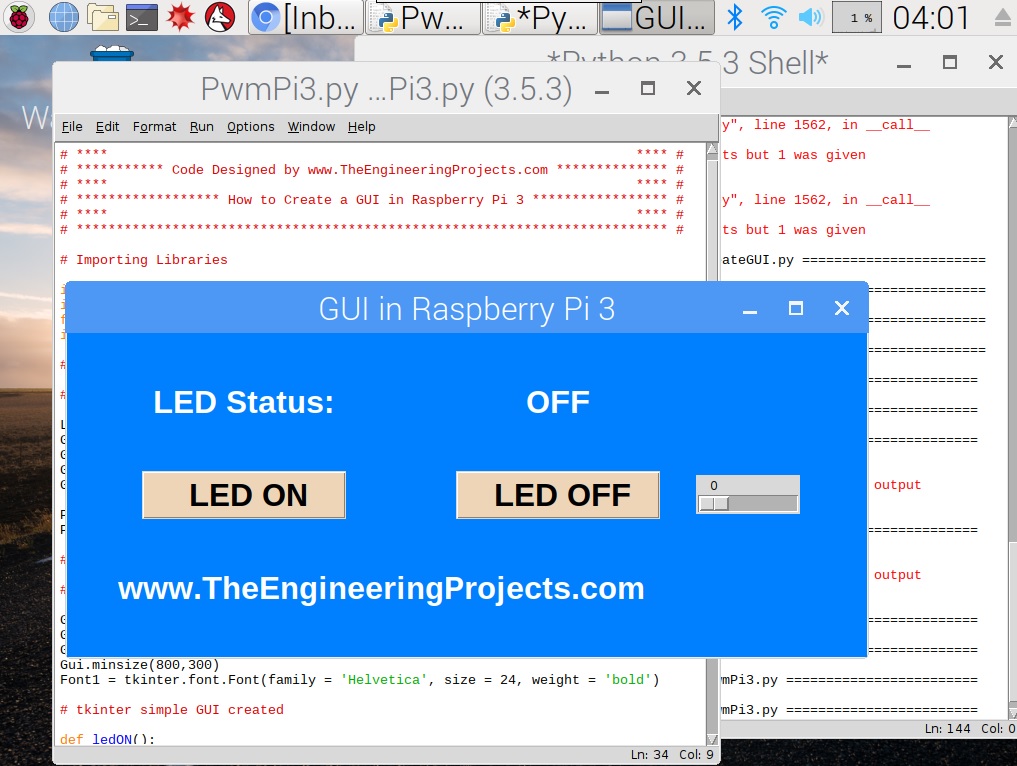
- I have given it a value from 0 to 100 because our PWM pulse value also goes from 0% to 100%.
- If you don't know much about PWM then you should have a look at How to use Arduino PWM Pins, just read the PWM part I have discussed it in detail there.
- In raspberry Pi 3, we have Pin # 12 and Pin # 32 as PWM Pins but I have tried different I/O Pins and this PWM commands works quite fine on all of them. :P
- Anyways, I am going to use Pin # 12 of pi 3 so change this value from 11 to 12.
- So, first of all we are gonna create our PWM frequency, which I have set to 5000.
- After that I have started my PWM Pulse with a value of 0.
PwmValue = GPIO.PWM(LED, 5000) PwmValue.start(0)
- As you can see in above code our PwmValue is 0 so which means our LED will remain OFF.
- Now, we have to create our slide function ChangePWM.
- So, add the below code after your Buttons functions:
def ChangePWM(self):
PwmValue.ChangeDutyCycle(Scale1.get())
- Just make sure to add this self in functions' name.
- Slide function works a little different than Button function, so we have to add this self. If you have ever worked on embedded then we add (void). :P
- ChangeDutyCycle is the command to change duty cycle of our PWM Pulse.
- So, we are simply getting value of our Scale and then giving this value to our pwm pulse which in turn changes the intensity of our LED.
- So, if we have 0 on slider then our LED will be at lowest intensity so means OFF and at 100 it will glow at maximum intensity or 5V.
- Here's our complete code:
# ************************************************************************** #
# **** **** #
# *********** Code Designed by www.TheEngineeringProjects.com ************** #
# **** **** #
# ****************** How to Create a GUI in Raspberry Pi 3 ***************** #
# **** **** #
# ************************************************************************** #
# Importing Libraries
import RPi.GPIO as GPIO
import time
from tkinter import *
import tkinter.font
# Libraries Imported successfully
# Raspberry Pi 3 Pin Settings
LED = 12 # pin12
GPIO.setwarnings(False)
GPIO.setmode(GPIO.BOARD) # We are accessing GPIOs according to their physical location
GPIO.setup(LED, GPIO.OUT) # We have set our LED pin mode to output
GPIO.output(LED, GPIO.LOW) # When it will start then LED will be OFF
PwmValue = GPIO.PWM(LED, 5000)
PwmValue.start(0)
# Raspberry Pi 3 Pin Settings
# tkinter GUI basic settings
Gui = Tk()
Gui.title("GUI in Raspberry Pi 3")
Gui.config(background= "#0080FF")
Gui.minsize(800,300)
Font1 = tkinter.font.Font(family = 'Helvetica', size = 24, weight = 'bold')
# tkinter simple GUI created
def ledON():
GPIO.output(LED, GPIO.HIGH) # led on
Text2 = Label(Gui,text=' ON ', font = Font1, bg = '#0080FF', fg='green', padx = 0)
Text2.grid(row=0,column=1)
def ledOFF():
GPIO.output(LED, GPIO.LOW) # led off
Text2 = Label(Gui,text='OFF', font = Font1, bg = '#0080FF', fg='red', padx = 0)
Text2.grid(row=0,column=1)
def ChangePWM(self):
PwmValue.ChangeDutyCycle(Scale1.get())
Text1 = Label(Gui,text='LED Status:', font = Font1, fg='#FFFFFF', bg = '#0080FF', padx = 50, pady = 50)
Text1.grid(row=0,column=0)
Text2 = Label(Gui,text='OFF', font = Font1, fg='#FFFFFF', bg = '#0080FF', padx = 0)
Text2.grid(row=0,column=1)
Button1 = Button(Gui, text=' LED ON', font = Font1, command = ledON, bg='bisque2', height = 1, width = 10)
Button1.grid(row=1,column=0)
Button2 = Button(Gui, text=' LED OFF', font = Font1, command = ledOFF, bg='bisque2', height = 1, width = 10)
Button2.grid(row=1,column=1)
Scale1 = Scale(Gui, from_=0, to=100, orient = HORIZONTAL, resolution = 1, command = ChangePWM)
Scale1.grid(row=1,column=2)
Text3 = Label(Gui,text='www.TheEngineeringProjects.com', font = Font1, bg = '#0080FF', fg='#FFFFFF', padx = 50, pady = 50)
Text3.grid(row=2,columnspan=2)
Gui.mainloop()
- You can download this PWM code by clicking the below button:
[dt_default_button link="https://www.theengineeringprojects.com/RaspberryPi3/How to Create PWM in Raspberry Pi 3.rar" button_alignment="default" animation="fadeIn" size="medium" default_btn_bg_color="" bg_hover_color="" text_color="" text_hover_color="" icon="fa fa-chevron-circle-right" icon_align="left"]Download PWM Pulse Code for Raspberry Pi 3[/dt_default_button]
- So, now let's run our code and get the results. I have shared the below image in which I have set the value of scale to 15.

×
![]()








 1 user
1 user






 Continue Wishlist
Continue Wishlist





 Getting Started Guide
Getting Started Guide
 Help Center
Help Center
 Contact us
Contact us
 Doist Blog
Doist Blog
 Privacy
Privacy
 Security
Security
 Terms of Service
Terms of Service
 What's new: Channel Descriptions
What's new: Channel Descriptions





 Raspberry Pi
Raspberry Pi syedzainnasir
syedzainnasir 0 Comments
0 Comments








 2.3k
2.3k
 953
953
 921
921
 2.1K
2.1K
 Create PWM Pulse in Raspberry Pi 3
pwm in pi 3
pwm pi 3
pwm in pi
pwm pi
pi 3 pwm
raspberry pi 3 pwm
pwm in raspberry pi 3
Create PWM Pulse in Raspberry Pi 3
pwm in pi 3
pwm pi 3
pwm in pi
pwm pi
pi 3 pwm
raspberry pi 3 pwm
pwm in raspberry pi 3
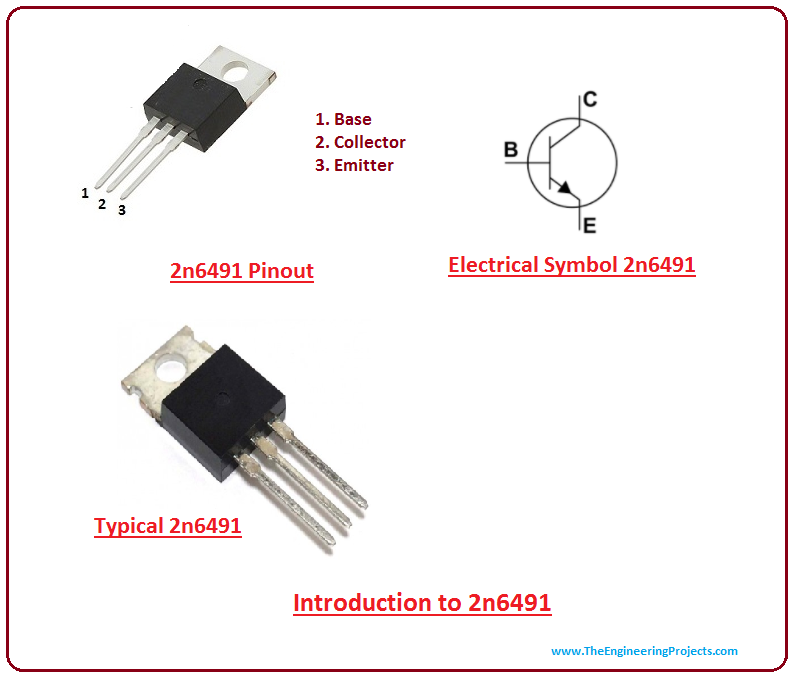
 Tuesday, May 15, 2018
Tuesday, May 15, 2018