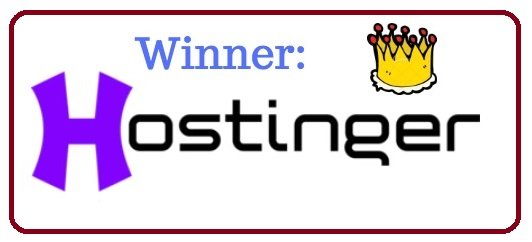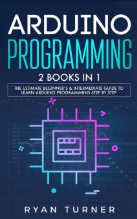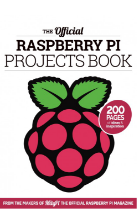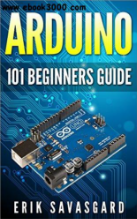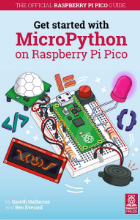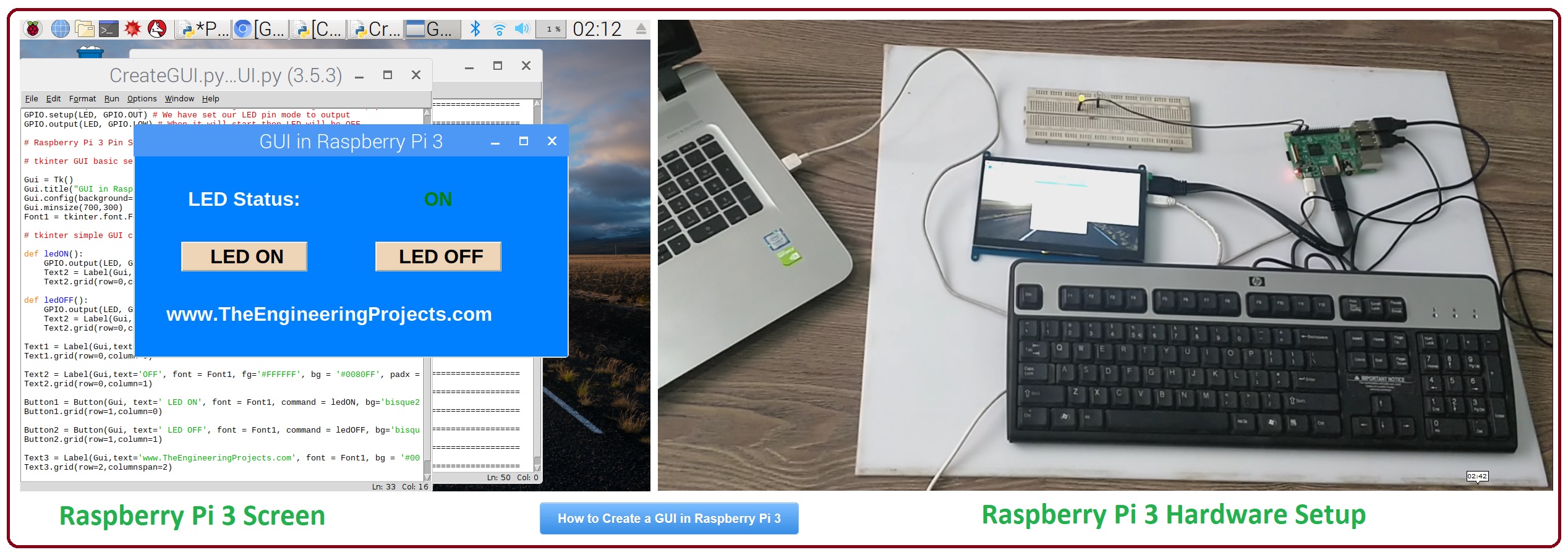

How to Create a GUI in Raspberry Pi 3
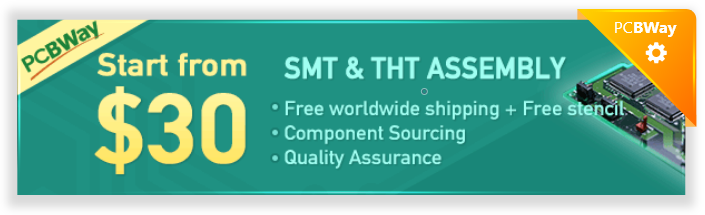
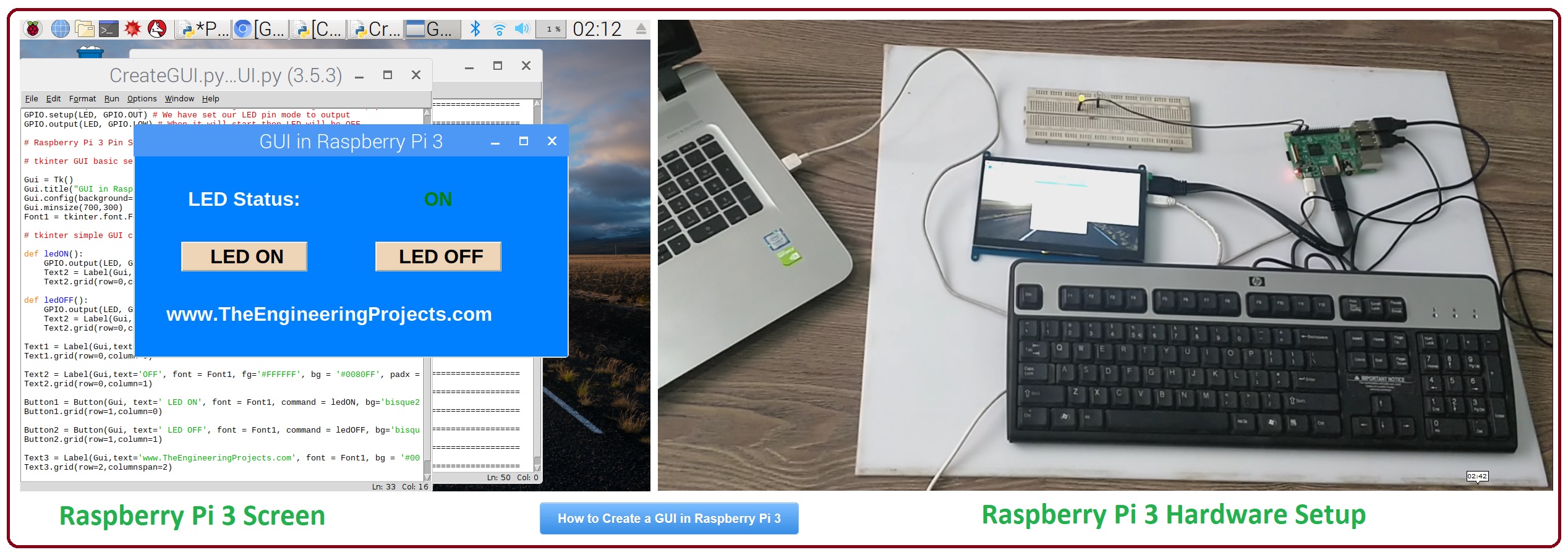
How to Create a GUI in Raspberry Pi 3
- I hope you have already Setup your HDMI LCD with Raspberry Pi 3, as we have done in our previous tutorials.
- Here's an image of our final setup:

- So open a new File in your Python IDLE and save it, I have given it a name CreateGUI.py
- First of all we are gonna import our libraries in python, so here's the code:
# ************************************************************************** # # **** **** # # *********** Code Designed by www.TheEngineeringProjects.com ************** # # **** **** # # ****************** How to Create a GUI in Raspberry Pi 3 ***************** # # **** **** # # ************************************************************************** # # Importing Libraries import RPi.GPIO as GPIO import time from tkinter import * import tkinter.font # Libraries Imported successfully
- In the above code you can see, we have imported a new library which is tkinter library and we have also imported font from it.
- Now we are gonna do some initial settings of our Raspberry Pi 3 LED Pin, as we have have done in LED Blinking using Raspberry Pi 3.
- Here's the code for that:
# Raspberry Pi 3 Pin Settings LED = 11 # pin11 GPIO.setwarnings(False) GPIO.setmode(GPIO.BOARD) # We are accessing GPIOs according to their physical location GPIO.setup(LED, GPIO.OUT) # We have set our LED pin mode to output GPIO.output(LED, GPIO.LOW) # When it will start then LED will be OFF # Raspberry Pi 3 Pin Settings
- In the above code I have set all warnings to False as I think warnings are just annoying. :P
- After that I have set our GPIO mode to Board because its lot easier to remember Pin Number as their number on board.
- You can set this mode to BCM as well.
- Next we have made our LED Pin output and have made it Low as I wanna keep my LED in OFF state when project starts up.
- Now let's place some code for GUI initialization and basic settings,here's the code:
# tkinter GUI basic settings
Gui = Tk()
Gui.title("GUI in Raspberry Pi 3")
Gui.config(background= "#0080FF")
Gui.minsize(700,300)
Font1 = tkinter.font.Font(family = 'Helvetica', size = 24, weight = 'bold')
# tkinter simple GUI created
- First of all, I have create an object named Gui, which is actually my GUI Board.
- Then I have given it a title, which will appear as name of this GUI or software.
- I have made the background light blue, it will look good.
- the minimum size, I have set is 700 x 300, its in pixels (x, y).
- Finally we have set our Font, which we are not using yet but will use in next section.
- Now if you run your code then you will get something as shown in below figure:
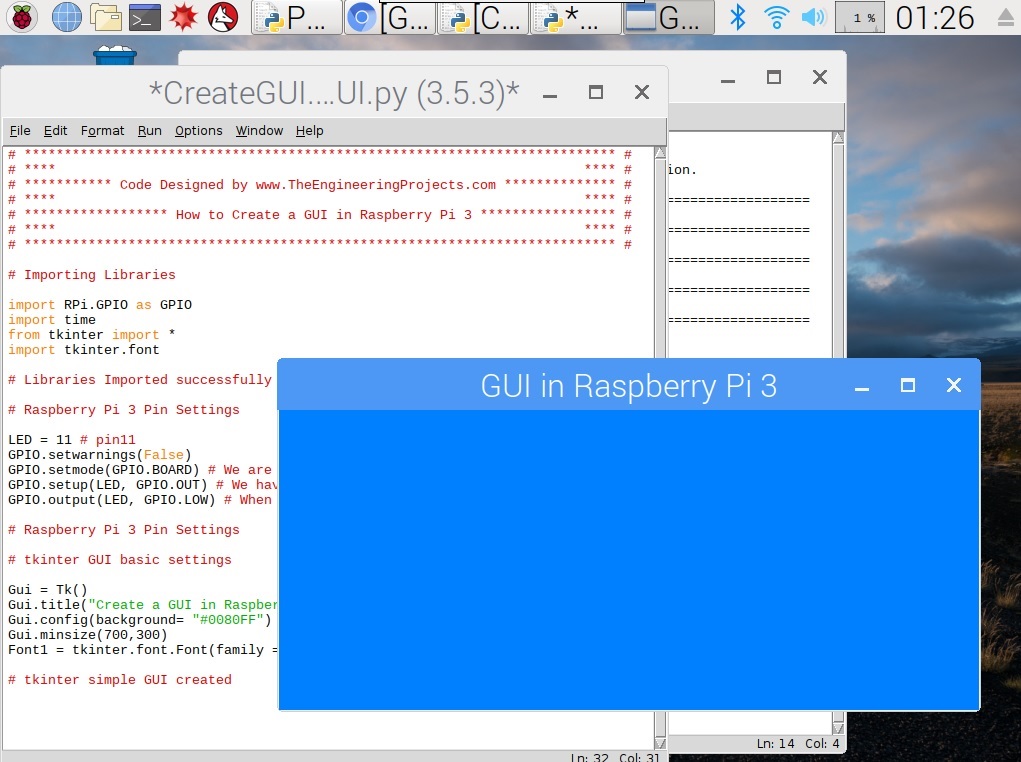
- You can see in above figure that we a got a simple board and the title is also there.
- So, now let's add some Labels first on our GUI in pi 3:
Text1 = Label(Gui,text='LED Status:', font = Font1, fg='#FFFFFF', bg = '#0080FF', padx = 50, pady = 50) Text1.grid(row=0,column=0) Text2 = Label(Gui,text='OFF', font = Font1, fg='#FFFFFF', bg = '#0080FF', padx = 0) Text2.grid(row=0,column=1)
- I think these codes are self explanatory, I have added two texts "LED Status: " and "OFF".
- I have given them the Font1 which we created in last section and then the background is again white, and I have also added some padding in x and y direction so that it won't touch the borders.
- In this GUI tkinter coding we have grid system. The below image will clear the idea:
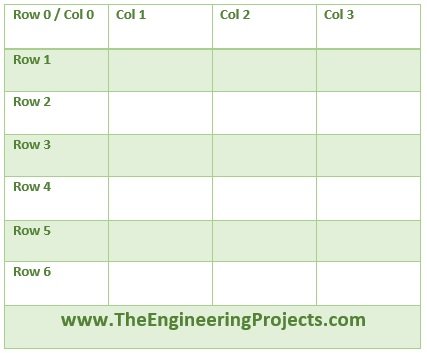
- We have added both our Labels in first row, so here's the output of above code:
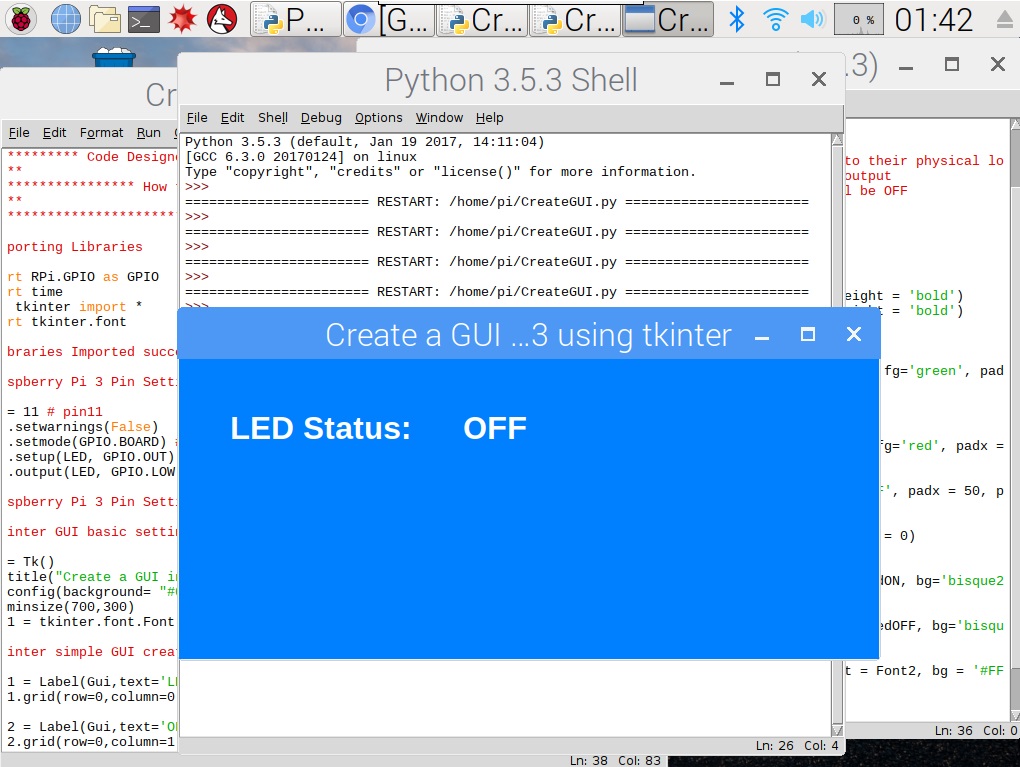
- Now let's add two buttons below these Labels, which will control our LED and will turn it ON and OFF.
- Here's the code for adding Buttons in GUI using tkinter:
Button1 = Button(Gui, text=' LED ON', font = Font1, command = ledON, bg='bisque2', height = 1, width = 10) Button1.grid(row=1,column=0) Button2 = Button(Gui, text=' LED OFF', font = Font1, command = ledOFF, bg='bisque2', height = 1, width = 10) Button2.grid(row=1,column=1)
- You have seen in above code that now these two buttons are in second row so they will come below these Labels.
- The only thing worth mentioning here is the Command, its actually a function which will execute on pressing that button.
- So, now we need to add these functions above Label codes.
- Just try to understand the code rite now, I have shared the complete file below, which you can easily download.
- So, here's these two functions' codes:
# Function for Buttons started here
def ledON():
GPIO.output(LED, GPIO.HIGH) # led on
Text2 = Label(Gui,text=' ON ', font = Font1, bg = '#0080FF', fg='green', padx = 0)
Text2.grid(row=0,column=1)
def ledOFF():
GPIO.output(LED, GPIO.LOW) # led off
Text2 = Label(Gui,text='OFF', font = Font1, bg = '#0080FF', fg='red', padx = 0)
Text2.grid(row=0,column=1)
# Function for Buttons ended here
- In some cases you need to merge your columns or rows, for that you can use below code.
- In below code, I have merged the columns of last row by using 'columnspan=2' and added our site's link.
- It has merged the first two columns of last row and here's the code:
Text3 = Label(Gui,text='www.TheEngineeringProjects.com', font = Font1, bg = '#0080FF', fg='#FFFFFF', padx = 50, pady = 50) Text3.grid(row=2,columnspan=2)
- And finally we need to add our main loop code, which is like while(1) in python, it is given below:
Gui.mainloop()
- Now run your code and you will get something as shown in below figure:
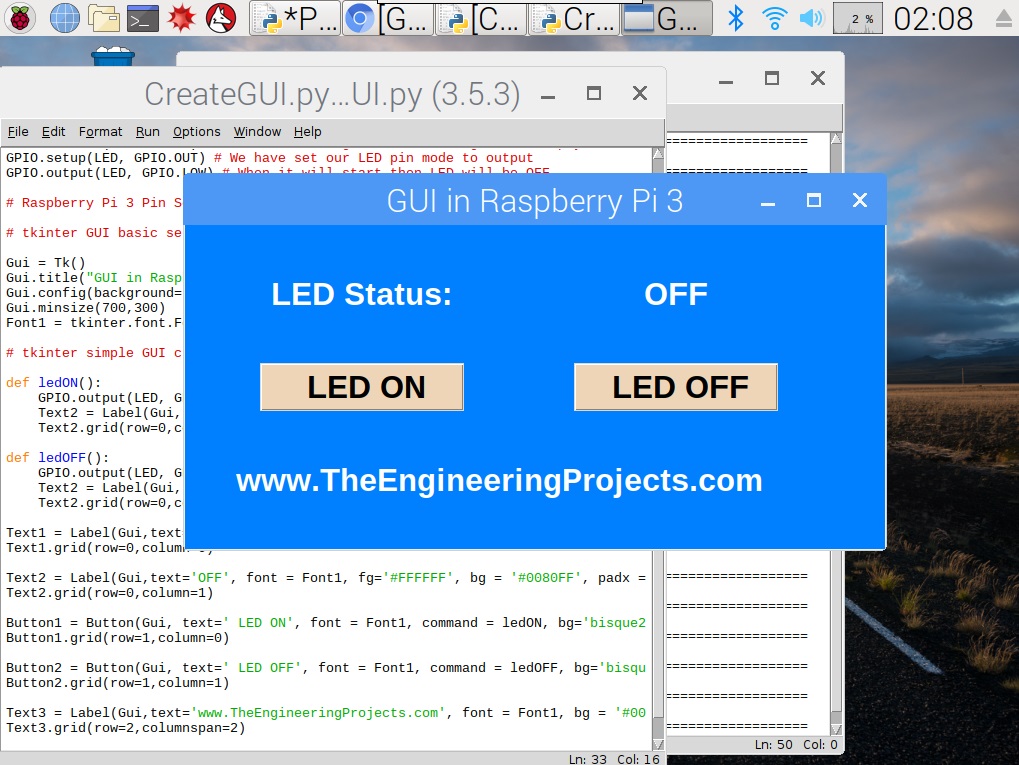
- I have combined all the above codes and here's it's final form, it's now easy to understand:
# ************************************************************************** #
# **** **** #
# *********** Code Designed by www.TheEngineeringProjects.com ************** #
# **** **** #
# ****************** How to Create a GUI in Raspberry Pi 3 ***************** #
# **** **** #
# ************************************************************************** #
# Importing Libraries
import RPi.GPIO as GPIO
import time
from tkinter import *
import tkinter.font
# Libraries Imported successfully
# Raspberry Pi 3 Pin Settings
LED = 11 # pin11
GPIO.setwarnings(False)
GPIO.setmode(GPIO.BOARD) # We are accessing GPIOs according to their physical location
GPIO.setup(LED, GPIO.OUT) # We have set our LED pin mode to output
GPIO.output(LED, GPIO.LOW) # When it will start then LED will be OFF
# Raspberry Pi 3 Pin Settings
# tkinter GUI basic settings
Gui = Tk()
Gui.title("GUI in Raspberry Pi 3")
Gui.config(background= "#0080FF")
Gui.minsize(700,300)
Font1 = tkinter.font.Font(family = 'Helvetica', size = 24, weight = 'bold')
# tkinter simple GUI created
# Funtion for Buttons started here
def ledON():
GPIO.output(LED, GPIO.HIGH) # led on
Text2 = Label(Gui,text=' ON ', font = Font1, bg = '#0080FF', fg='green', padx = 0)
Text2.grid(row=0,column=1)
def ledOFF():
GPIO.output(LED, GPIO.LOW) # led off
Text2 = Label(Gui,text='OFF', font = Font1, bg = '#0080FF', fg='red', padx = 0)
Text2.grid(row=0,column=1)
# Funtion for Buttons ended here
Text1 = Label(Gui,text='LED Status:', font = Font1, fg='#FFFFFF', bg = '#0080FF', padx = 50, pady = 50)
Text1.grid(row=0,column=0)
Text2 = Label(Gui,text='OFF', font = Font1, fg='#FFFFFF', bg = '#0080FF', padx = 0)
Text2.grid(row=0,column=1)
Button1 = Button(Gui, text=' LED ON', font = Font1, command = ledON, bg='bisque2', height = 1, width = 10)
Button1.grid(row=1,column=0)
Button2 = Button(Gui, text=' LED OFF', font = Font1, command = ledOFF, bg='bisque2', height = 1, width = 10)
Button2.grid(row=1,column=1)
Text3 = Label(Gui,text='www.TheEngineeringProjects.com', font = Font1, bg = '#0080FF', fg='#FFFFFF', padx = 50, pady = 50)
Text3.grid(row=2,columnspan=2)
Gui.mainloop()
- If you got into any trouble then ask in comments.
- Now when you click on the "LED ON" Button then your LED will turn ON and when you click on the "LED OFF" button, then your LED will go OFF.
- LED status text on GUI will change from OFF to ON.
- Both Raspberry Pi 3 Screen and its hardware setup are shown in below figure: (click & zoom)
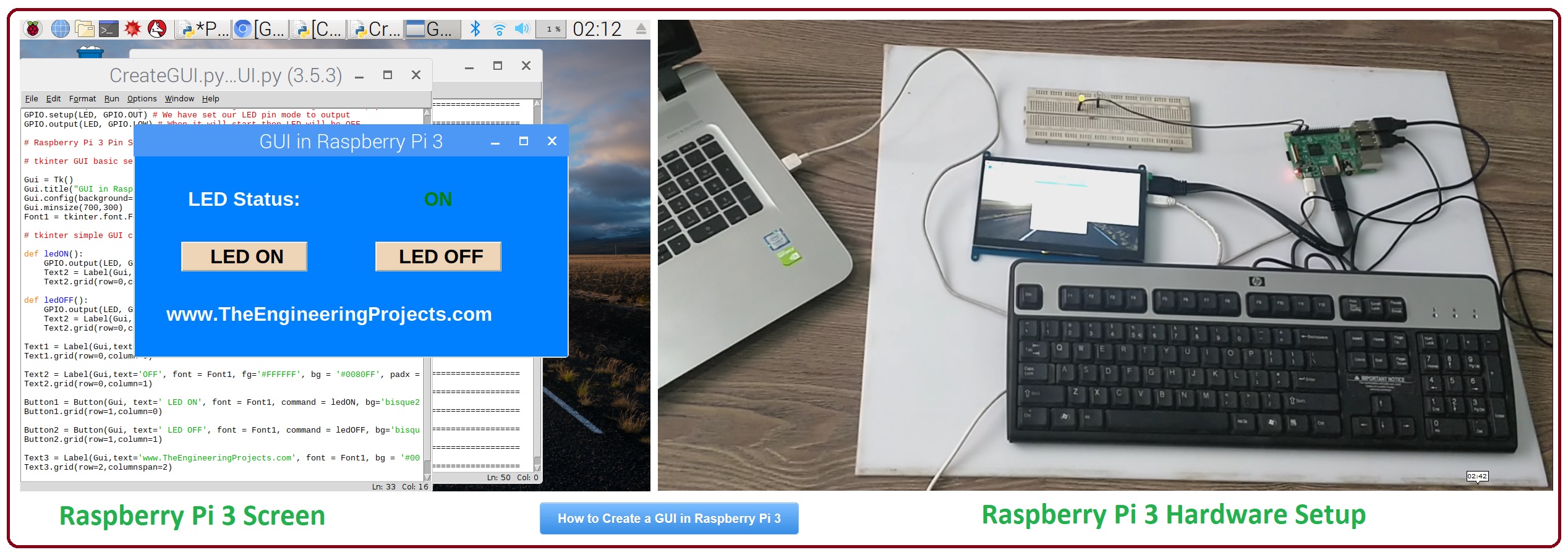
- Now when you click the LED OFF button then LED status will change from ON to OFF as shown in below figure:
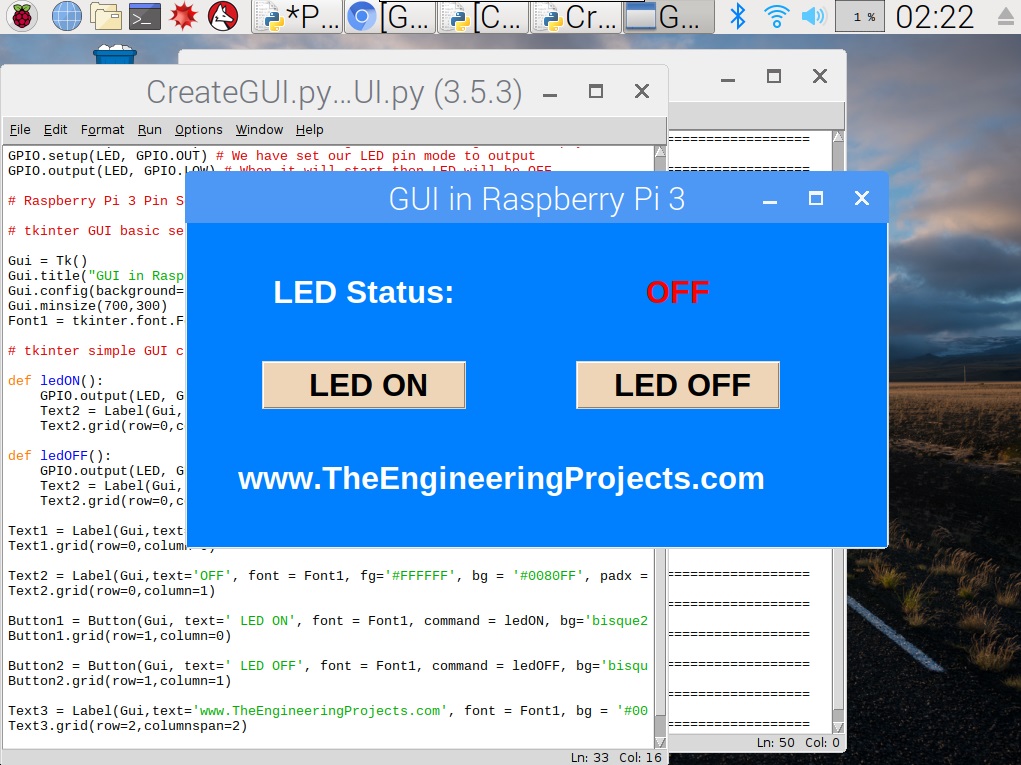
- I hope you have got the main idea of How to create GUI in Raspberry Pi 3.
- In my coming tutorial, I will share many tutorials on raspberry Pi 3 in which we will create such simple GUIs and will display different sensors' values and will also control them.
- You can download this CreateGUI.py file by clicking the below button:
[dt_default_button link="https://www.theengineeringprojects.com/RaspberryPi3/CreateGUI.rar" button_alignment="default" animation="fadeIn" size="medium" default_btn_bg_color="" bg_hover_color="" text_color="" text_hover_color="" icon="fa fa-chevron-circle-right" icon_align="left"]Download CreateGUI.py File[/dt_default_button]
So, that was all about How to Create GUI in Raspberry Pi 3. I hope you have got the detailed idea of GUI creation. In my coming tutorial, we will have a look at How to Control DC Motor with Raspberry Pi 3. Thanks for reading, have fun !!! :)×
![]()








 1 user
1 user






 Continue Wishlist
Continue Wishlist





 Getting Started Guide
Getting Started Guide
 Help Center
Help Center
 Contact us
Contact us
 Doist Blog
Doist Blog
 Privacy
Privacy
 Security
Security
 Terms of Service
Terms of Service
 What's new: Channel Descriptions
What's new: Channel Descriptions





 Raspberry Pi
Raspberry Pi syedzainnasir
syedzainnasir 1 Comments
1 Comments








 2.3k
2.3k
 953
953
 921
921
 2.1K
2.1K
 How to Create a GUI in Raspberry Pi 3
gui in pi 3
pi 3 gui
raspberry pi 3 gui
gui in raspberry pi 3
tkinter in python
tkinter pyhton
tkinter raspberry Pi 3
How to Create a GUI in Raspberry Pi 3
gui in pi 3
pi 3 gui
raspberry pi 3 gui
gui in raspberry pi 3
tkinter in python
tkinter pyhton
tkinter raspberry Pi 3

 Tuesday, May 15, 2018
Tuesday, May 15, 2018