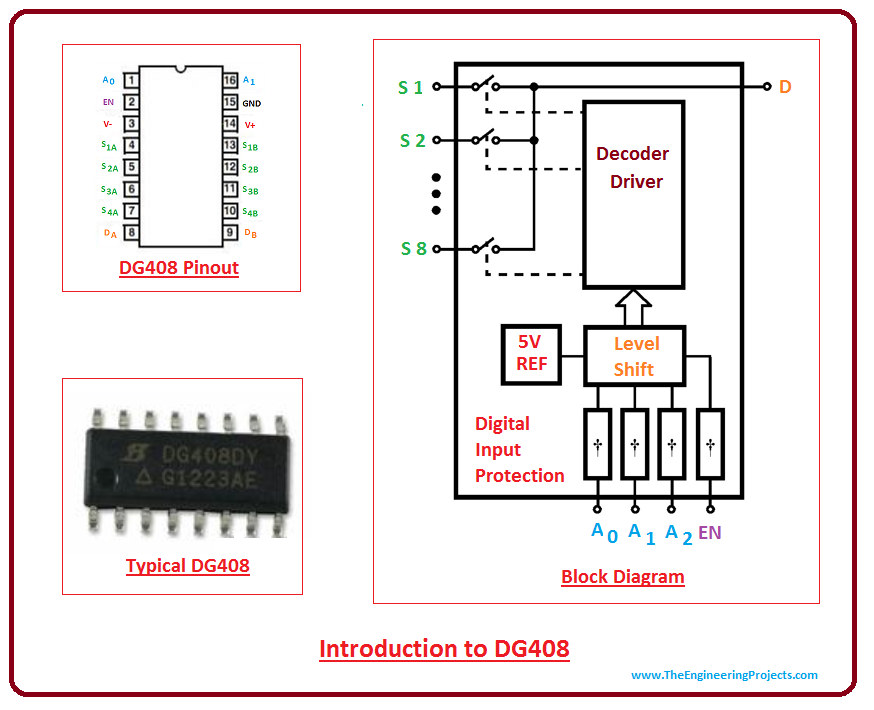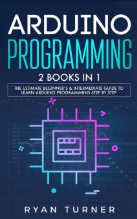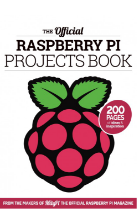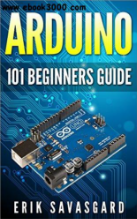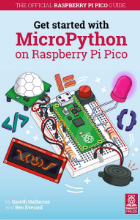How to Setup 7 inch HDMI LCD with Raspberry Pi 3
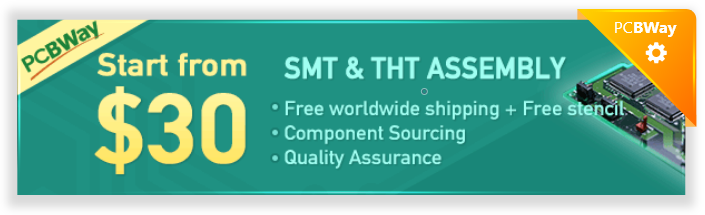

How to Setup 7 inch HDMI LCD with Raspberry Pi3 ???
- In our previous tutorial, we have Installed Raspbian on our SD card, so I hope you have done the same.
- So, now its time to plug your 16 GB SD Card in your Raspberry Pi 3, as shown in below figure:

- You will also need to buy this 7 inch TFT LCD which I have already bought.
- You will also get HDMI cable along with this TFT LCD, so we have to connect our TFT LCD with our Raspberry Pi 3 via HDMI cable, as shown in below figure:

- Now we also need Keyboard and mouse, I would recommend you to buy any usb mouse and keyboard.
- You have to plug them in the USB Ports of raspberry Pi 3.
- Let's first plug keyboard's USB in our raspberry Pi 3, as shown in below figure:

- The last thing, I need to plug is our USB Mouse. Here's the screenshot:

- Let me summarize it, till now we have connected following four things with our raspberry Pi 3:
- 16GB SD Card.
- 7 inch TFT LCD.
- USB Keyboard.
- USB Mouse.
- Now we have to power up our raspberry Pi 3 and TFT LCD, so you will need two USB type B cables which are simple Android power cables.
- Plug one usb cable in your raspberry Pi 3 as shown in below figure:

- Plug the 2nd USB cable in your TFT LCD as shown in below figure:

- First I am plugging USB Power cable of TFT LCD in my Laptop. Here's the screenshot:
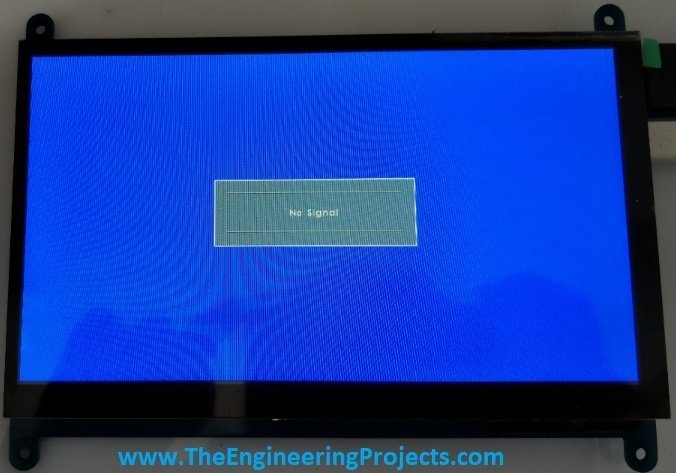
- As we haven't yet powered up our raspberry Pi 3, that's why our LCD is showing No Signal.
- Now, let's power up our Raspberry Pi 3, here's the first look of Raspbian on Raspberry Pi 3, the OS is starting up:

- After this screen, a new screen will open up and you will see some configurations as you are running it for the first time. Here's the screenshot:
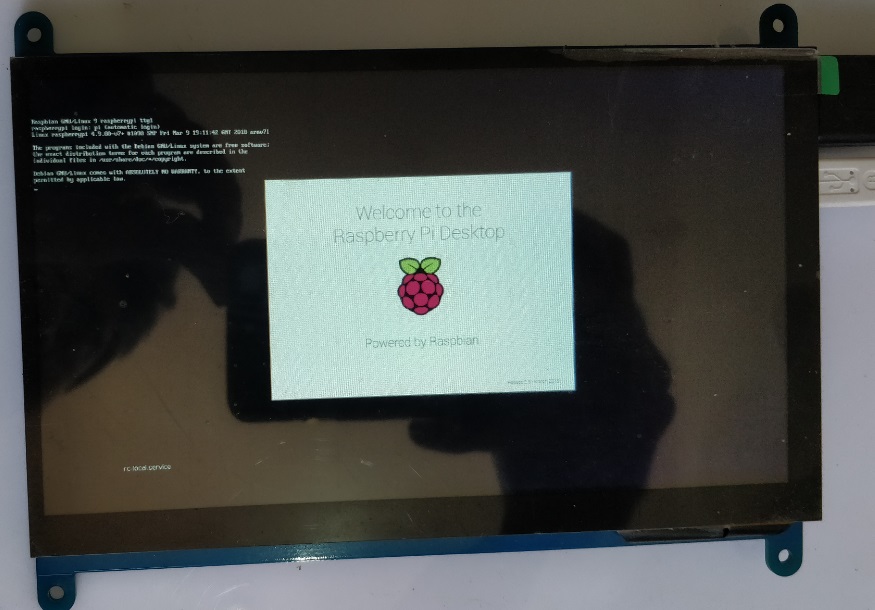
- It will take some time and then you will have something as shown in below figure:
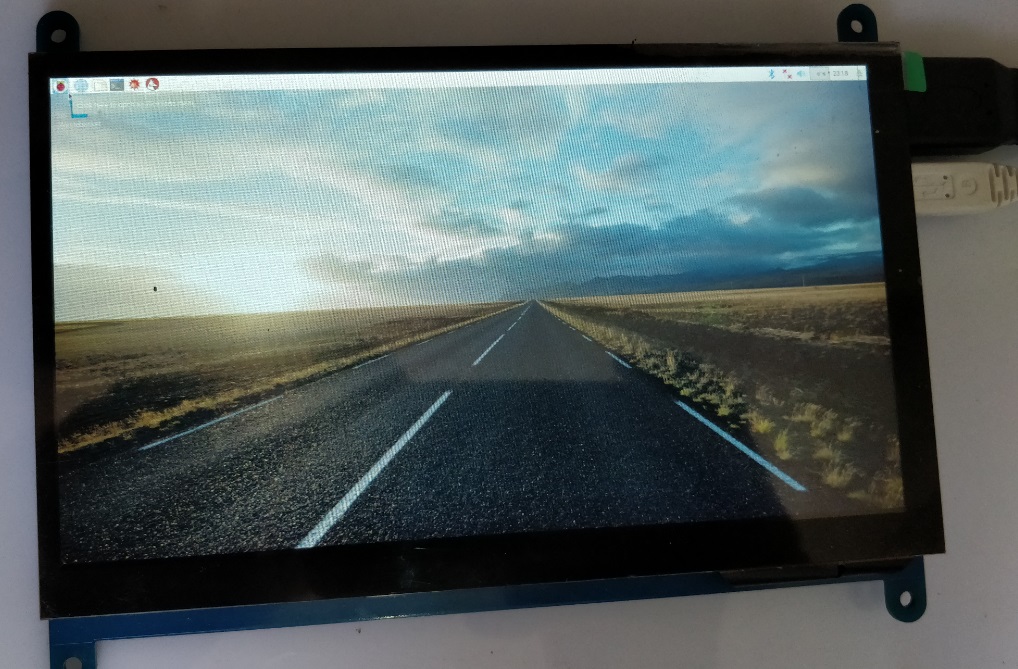
- Finally it has started, now you can use this mini computer quite easily with your mouse and keyboard. :)
- Now we have to set some settings so that we could use it easily.
- As you can see the icons etc are too small, we have to increase the size a little so that we could read/click everything.
- For that, you have to Right Click on your desktop and then select Desktop Preferences.
- When you click it, a new window will open up, in this window you have to select System tab and then change the Photon Light value from 12 to 18.
- Click Ok and you will feel the differences. :P
- Here's a complete screenshot of our Mini computer designed using Raspberry Pi 3 and has Raspbian OS on it.

- So, that was all about How to Setup 7 inch HDMI LCD with Raspberry Pi 3. I hope now you can quite easily do it.
×
![]()








 1 user
1 user






 Continue Wishlist
Continue Wishlist





 Getting Started Guide
Getting Started Guide
 Help Center
Help Center
 Contact us
Contact us
 Doist Blog
Doist Blog
 Privacy
Privacy
 Security
Security
 Terms of Service
Terms of Service
 What's new: Channel Descriptions
What's new: Channel Descriptions





 Raspberry Pi
Raspberry Pi syedzainnasir
syedzainnasir 0 Comments
0 Comments








 2.3k
2.3k
 953
953
 921
921
 2.1K
2.1K
 How to Setup 7 inch HDMI LCD with Raspberry Pi 3
7 inch HDMI LCD with Raspberry Pi 3
7inch led with pi 3
led with raspberry pi 3
led with pi
tft lcd with pi 3
tft lcd with raspberry pi 3
How to Setup 7 inch HDMI LCD with Raspberry Pi 3
7 inch HDMI LCD with Raspberry Pi 3
7inch led with pi 3
led with raspberry pi 3
led with pi
tft lcd with pi 3
tft lcd with raspberry pi 3
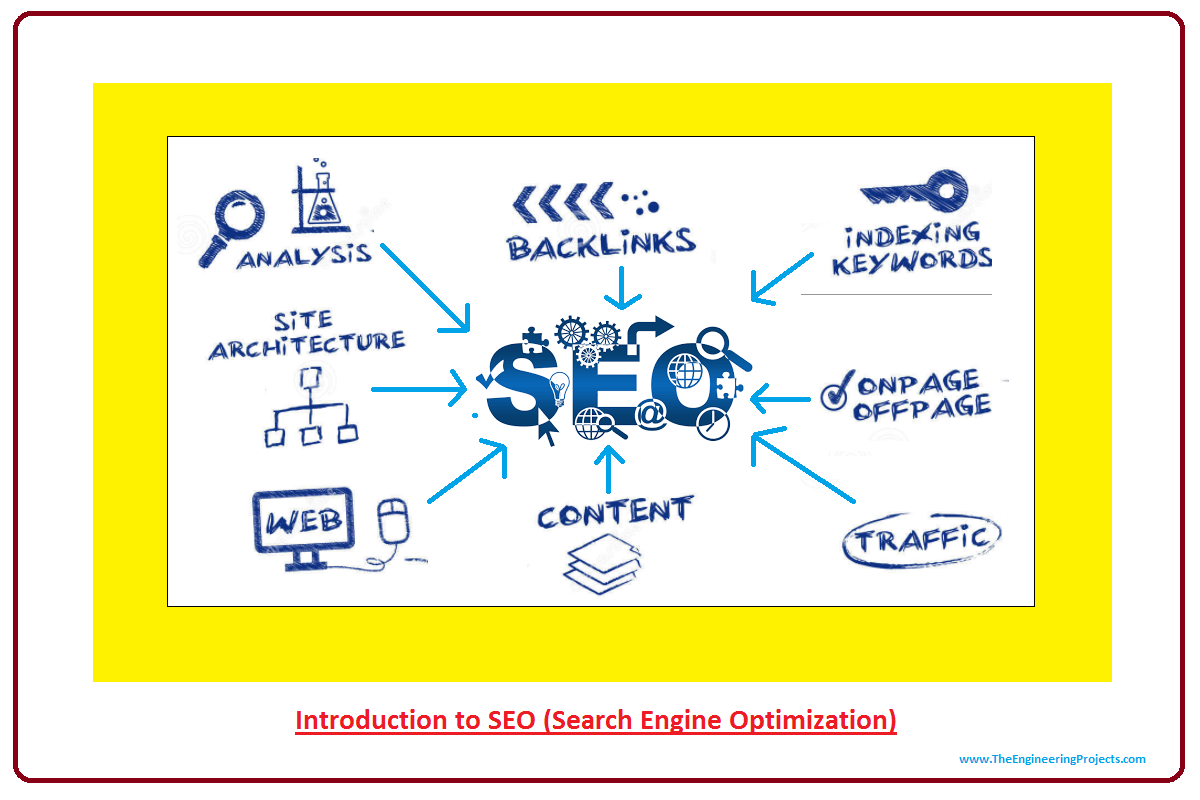
 Tuesday, April 24, 2018
Tuesday, April 24, 2018