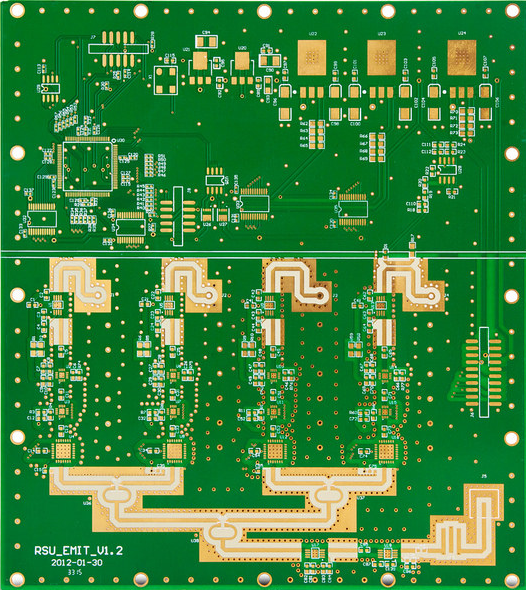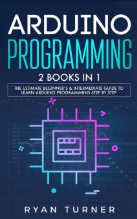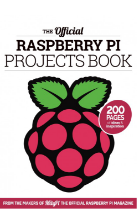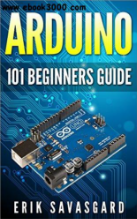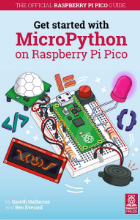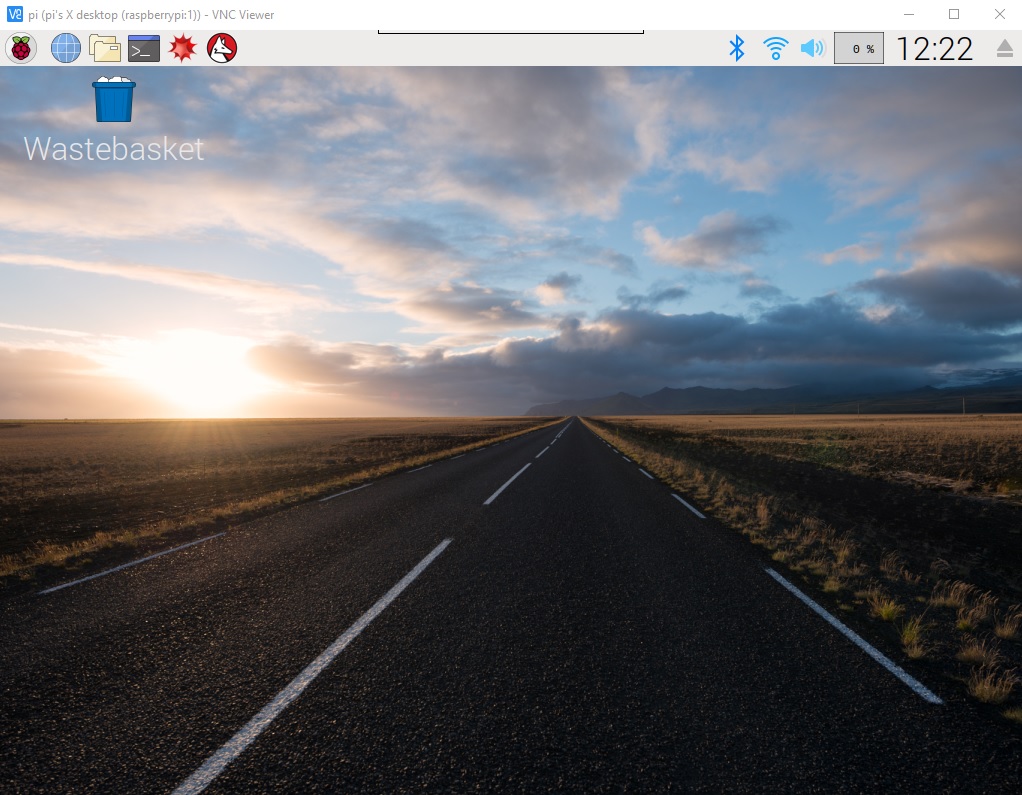

How to Control Raspberry Pi 3 from Laptop
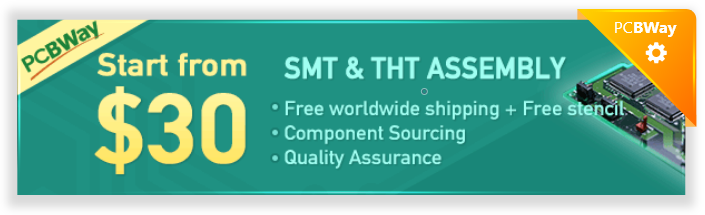
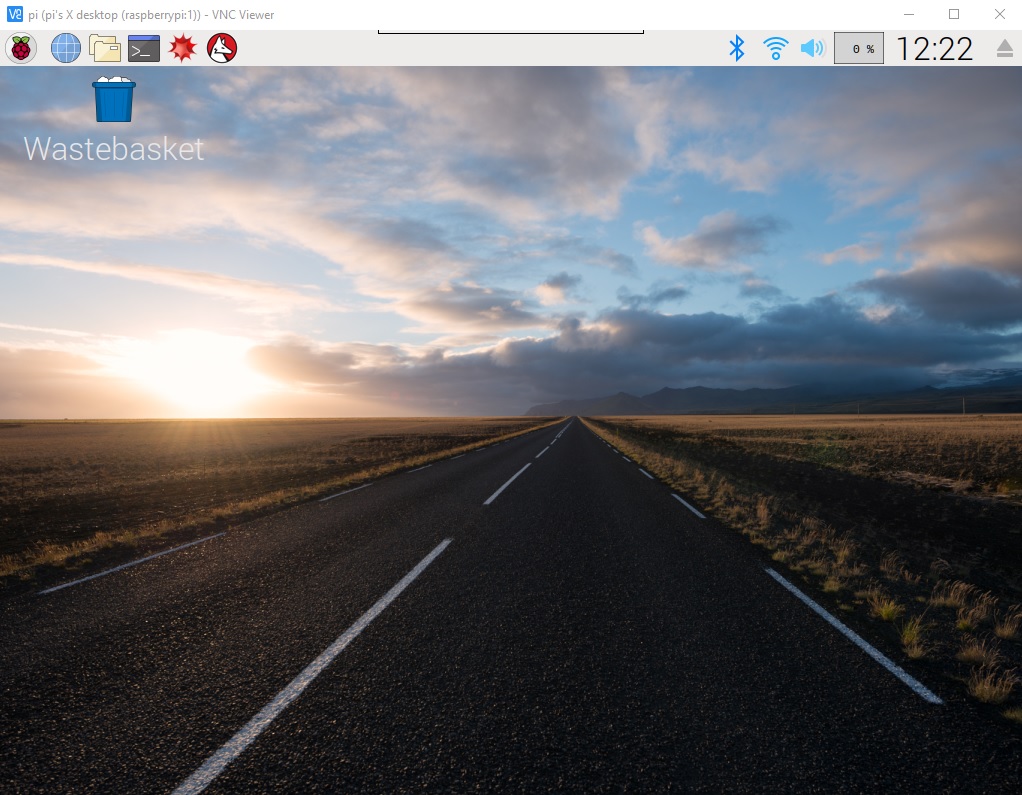
How to Control Raspberry Pi 3 from Laptop
- As I have told earlier, in order to control Raspberry Pi 3 from Laptop, we have to install two things:
- VNC Server on Raspberry Pi 3.
- VNC Viewer on Laptop.
- If you have already setup your 7 inch HDMI LCD, then first thing you need to do is, you need to connect your raspberry Pi with your Wifi.
- Simply Click on the Internet Access in the toolbar and then connect to your Wifi as you do in your laptop.
- Now, one you are connected to internet, now you need to open your LX-Terminal and then type this command in it:
sudo apt-get update
- The above command will simply update the package, as shown in below figure:
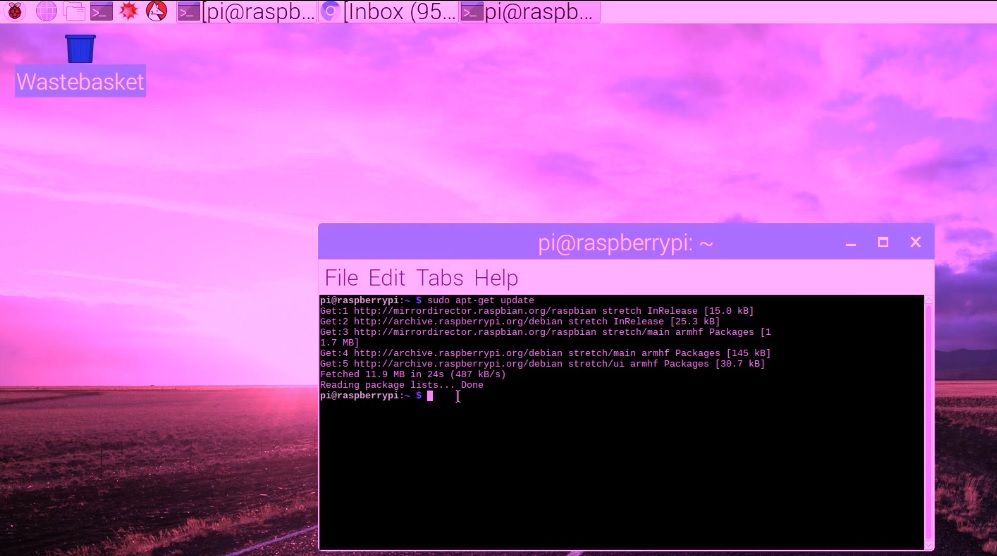
- Now we are gonna install tightvncserver on our raspberry pi 3, by using the below command:
sudo apt-get install tightvncserver
- When you will enter the above command then VNC Server will be downloaded on your Raspberry Pi 3, and after that it will ask Do you want to continue, as shown in below figure:
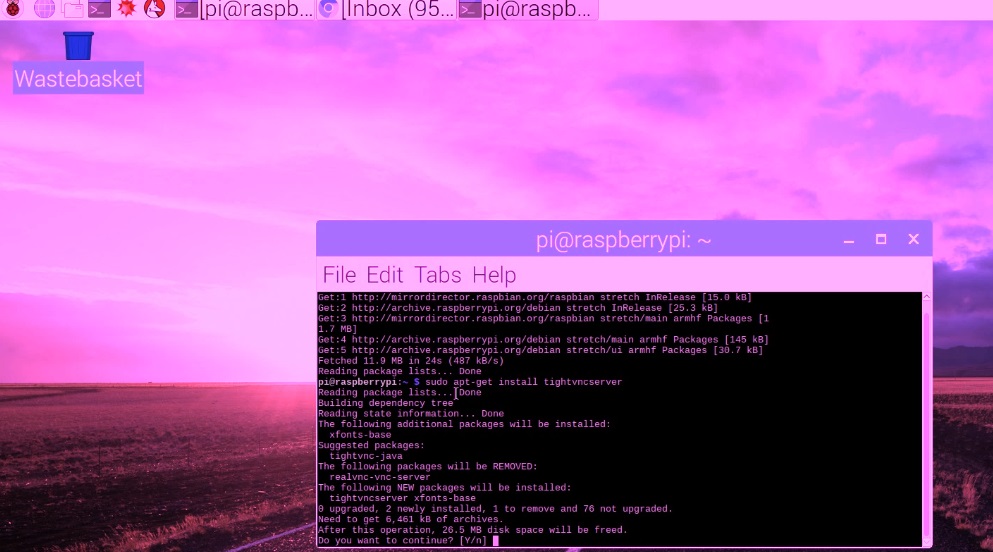
- So, press Y as yes and it will install the VNC Server on your raspberry Pi 3, as shown in below figure:
- It will also ask for the password and I have given it "12345678".
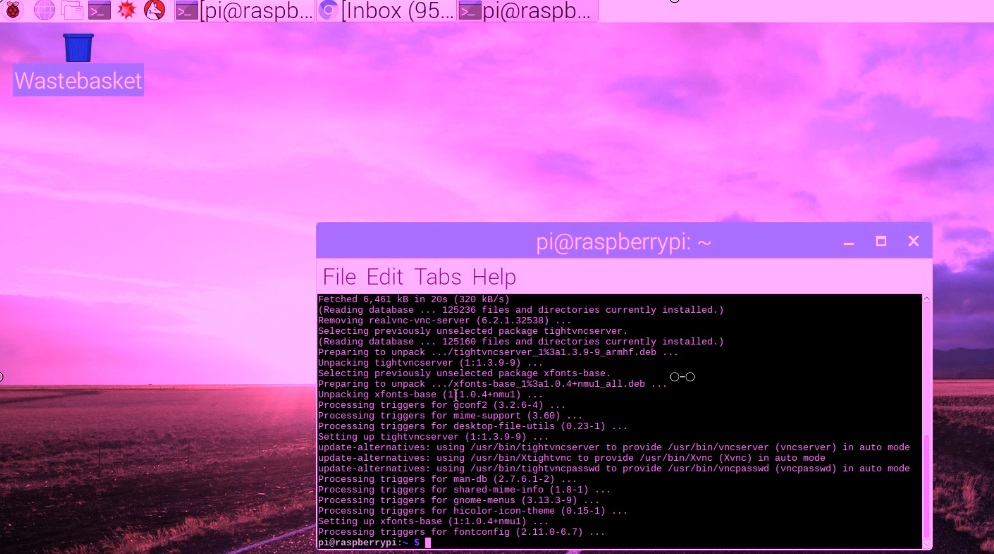
- As you can see in the above figure that we have successfully installed VNC Server on your Raspberry Pi.
- Now in order to start vnc server on your raspberry pi 3, you have to use below command:
vncserver :1
- Now we have to install VNC Viewer on our laptop, so download VNC Viewer for Windows and install it on your laptop.
- Once its installed then open your VNC Viewer and then click on File in top menu bar and then New Connection.
- It will open up a new window to add new connection, as shown in below figure:
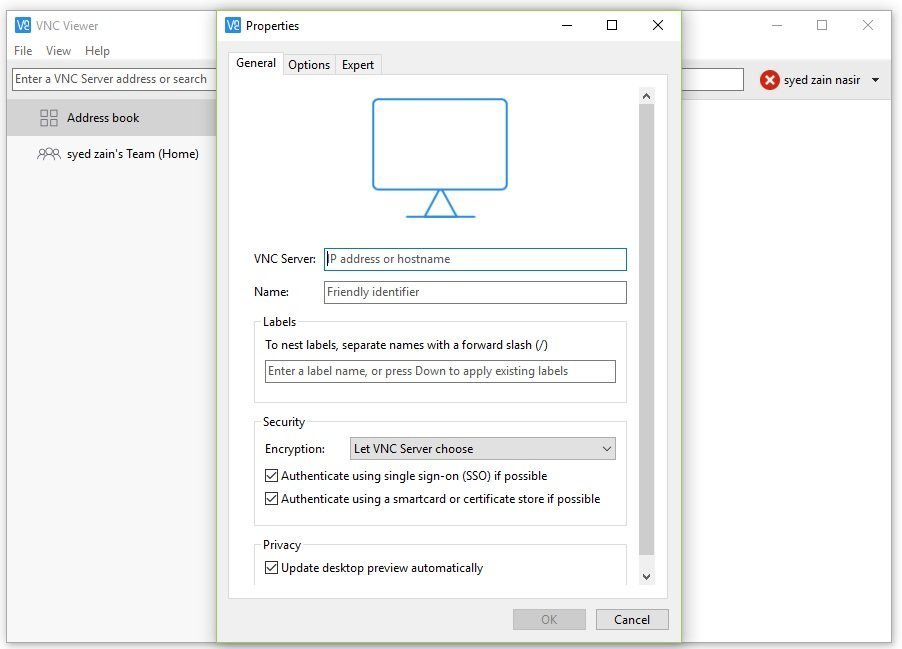
- In the IP address section you have to enter the ip address of your Raspberry Pi and then place :1 after that.
- In order to find the ip address of your raspberry pi 3, you can use the below command:
sudo ifconfig
- I have shown the results in below figure and you can see ip address of our raspberry pi is written in the second line of wlan0.
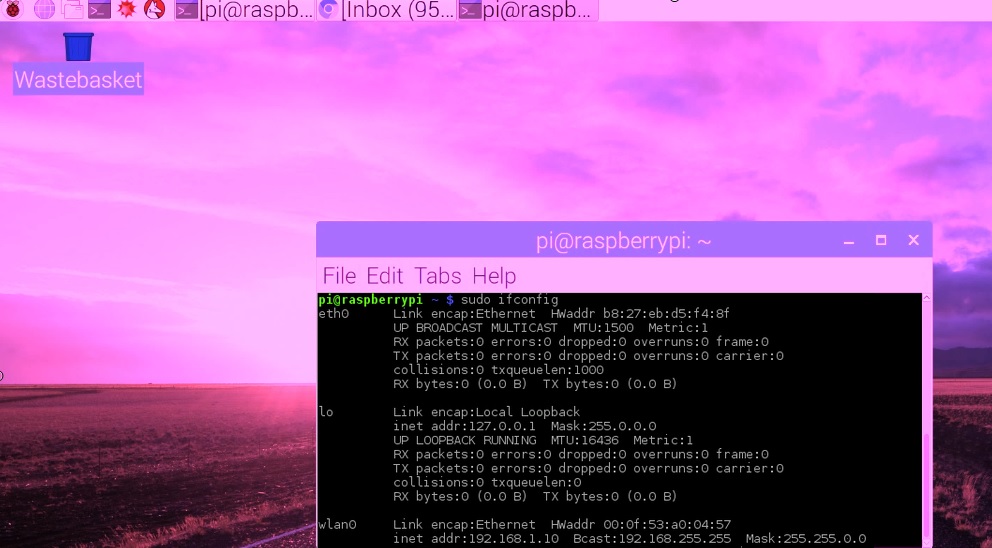
- So, we have gotten the ip address, enter it in the VNC Viewer and give it some friendly name, I am giving it pi, as shown in below figure:
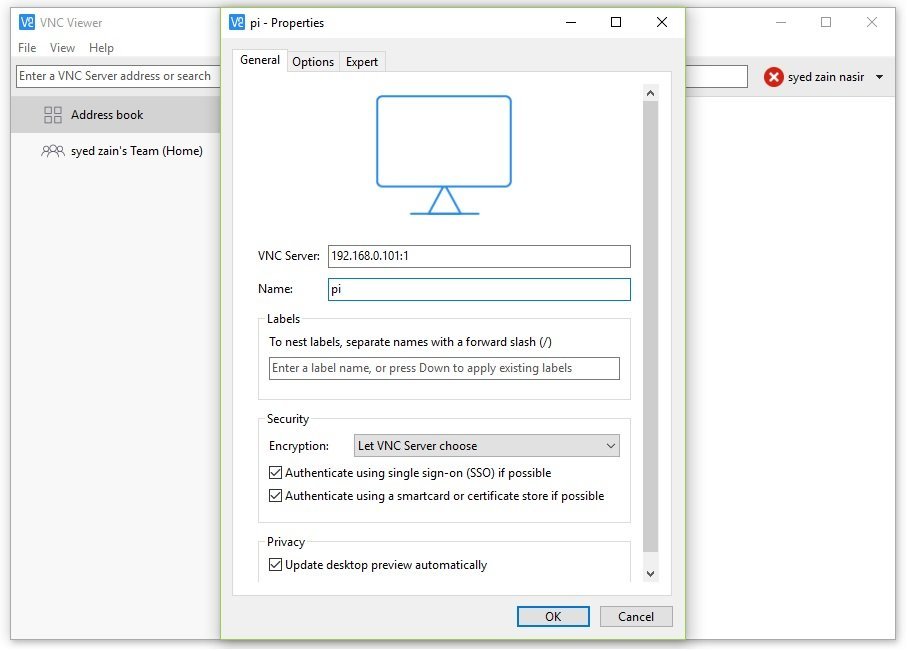
- I am again mentioning this this here that you have to place :1 after your ip address.
- Now click OK button and then right click your newly created connection and then click on the Connect, and it will start connecting to your Raspberry Pi 3:
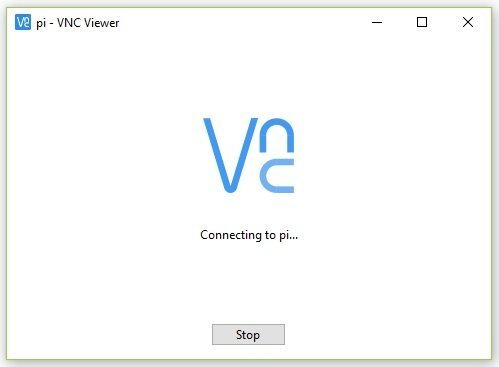
- It will show you a warning pop and you need to click Continue, as shown in below figure:
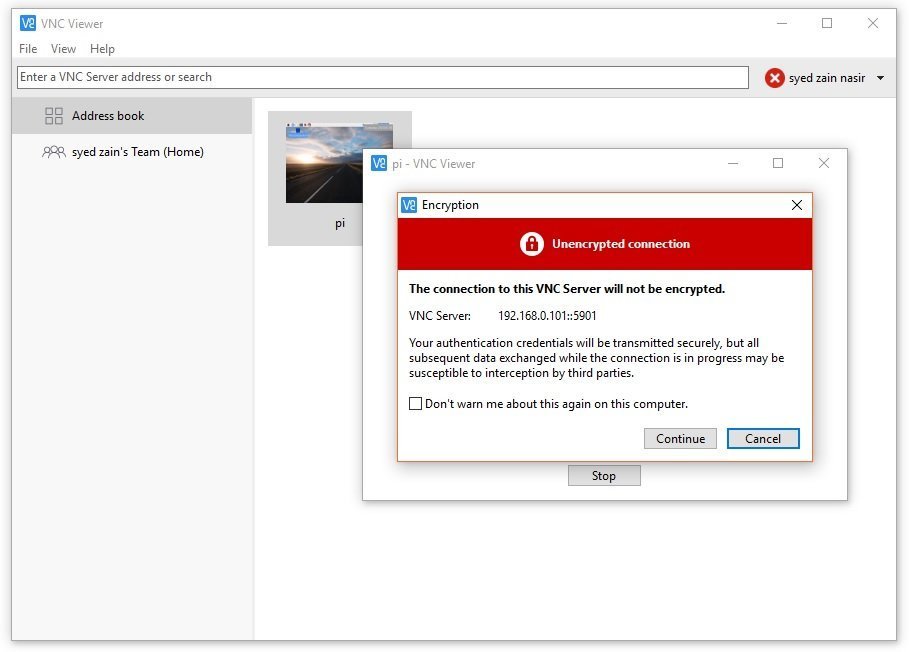
- You can also tick the checkbox, if you don't want it to appear again.
- After that, it will ask for the password, which we have set while installing it and it was "12345678", so simply enter that password, as shown in below figure:
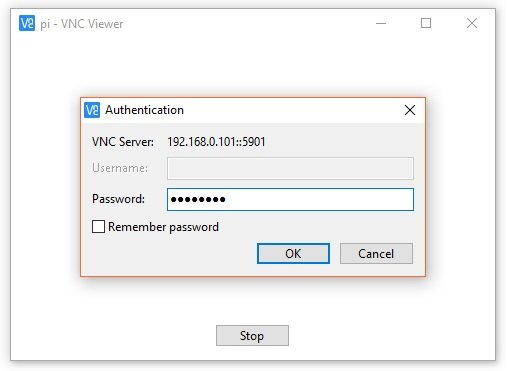
- Now click OK and your raspberry Pi 3's desktop will open up in front of you, as shown in below figure:
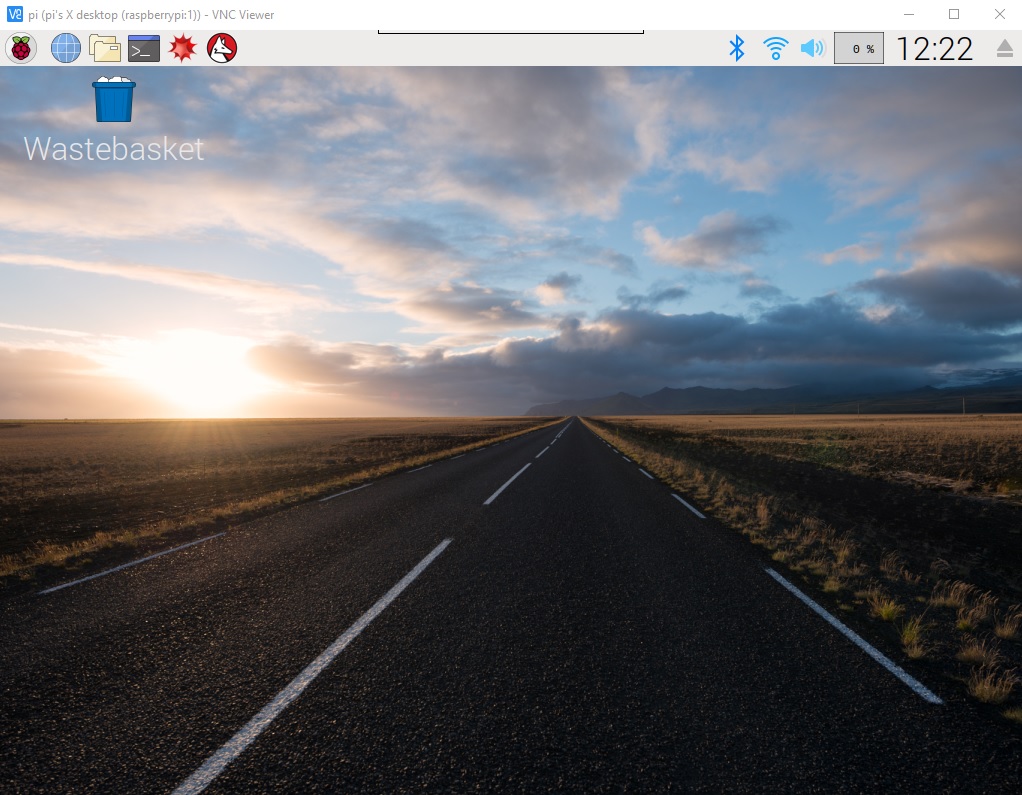
- So, that's how you can quite easily control your raspberry pi 3 from laptop. Now you can write your codes from laptop.
×
![]()








 1 user
1 user






 Continue Wishlist
Continue Wishlist





 Getting Started Guide
Getting Started Guide
 Help Center
Help Center
 Contact us
Contact us
 Doist Blog
Doist Blog
 Privacy
Privacy
 Security
Security
 Terms of Service
Terms of Service
 What's new: Channel Descriptions
What's new: Channel Descriptions





 Raspberry Pi
Raspberry Pi syedzainnasir
syedzainnasir 0 Comments
0 Comments








 2.3k
2.3k
 953
953
 921
921
 2.1K
2.1K
 How to Control Raspberry Pi 3 from Laptop
raspberry pi 3 from laptop
raspberry pi 3 with laptop
raspberry pi 3 laptop
raspberry pi 3 with computer
How to Control Raspberry Pi 3 from Laptop
raspberry pi 3 from laptop
raspberry pi 3 with laptop
raspberry pi 3 laptop
raspberry pi 3 with computer
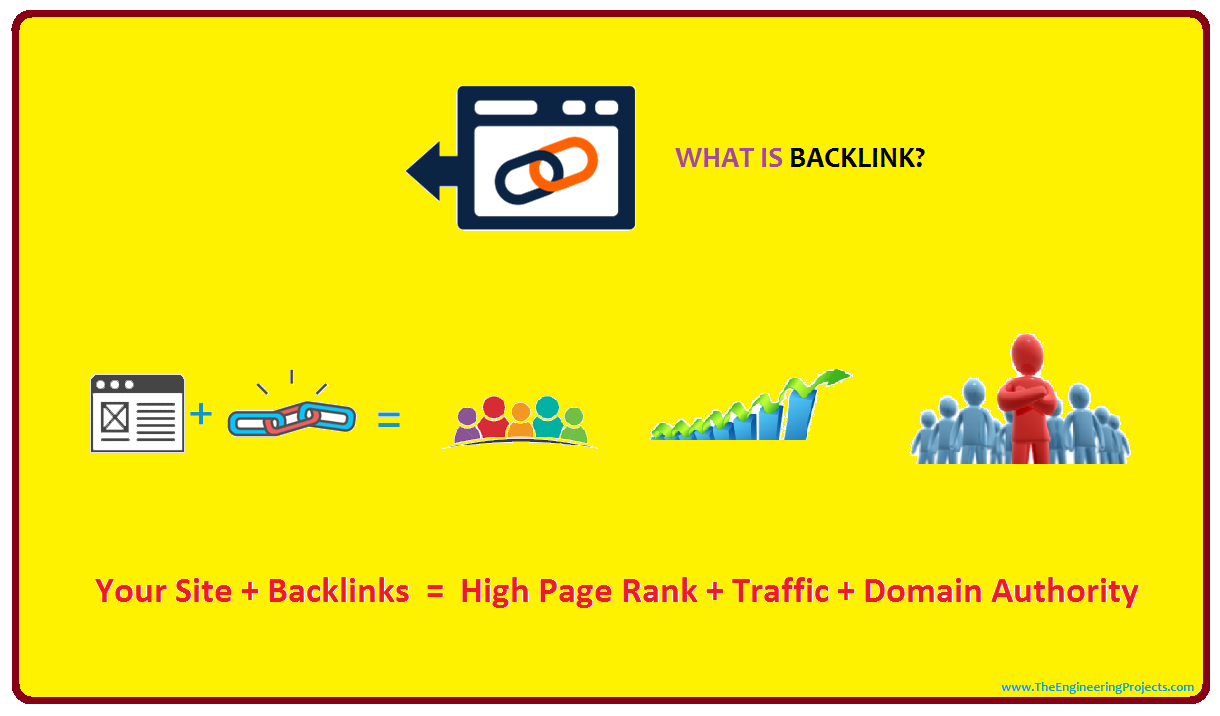
 Wednesday, May 2, 2018
Wednesday, May 2, 2018