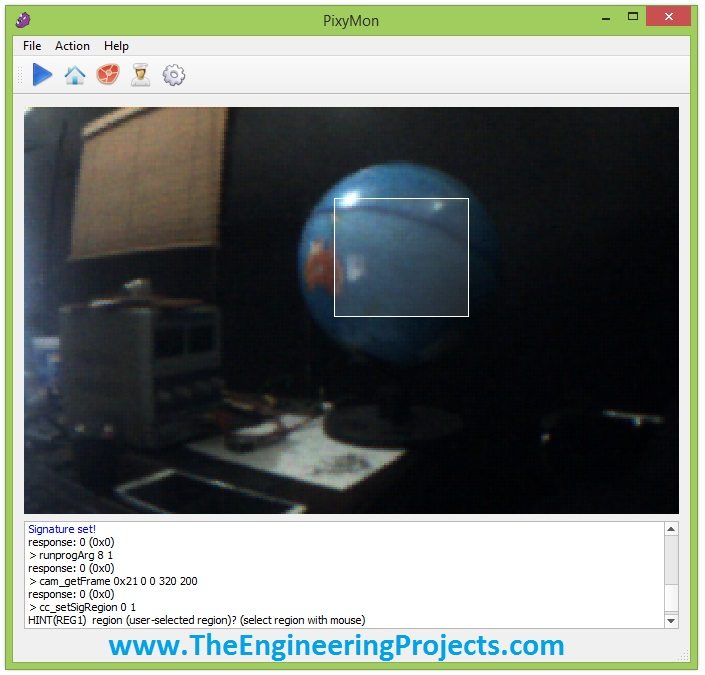
Let's first discuss How the Pixy Camera works. Pixy Camera has on board NXP microcontroller which is used for image processing so what we need to do is to let our Pixy Camera remember some objects and whenever this object comes in the range of Pixy camera then it gives output to the microcontroller through SPI protocol. We can use any microcontroller like PIC microcontroller or Arduino etc. We will interface it with Arduino in the coming tutorial but in this tutorial we will have a look at How to train Pixy Camera with Computer using PixyMon. So, let's get started with it.
How to Train Pixy Camera with Computer ???
- First of all, connect your Pixy Camera with Computer using the Mini USB to USB converter cable which we have seen in the first tutorial.
- So, plug the mini USB side with your Pixy Camera and plug the USB in your Computer.
- Now, I suppose that you have already upgraded the Pixy Camera software to latest version.
- After pluging in Pixy Camera now open Pixy Camera software named as PixyMon, and you will start receving the live video for Pixy Camera in your PixMon as shown in below figure:
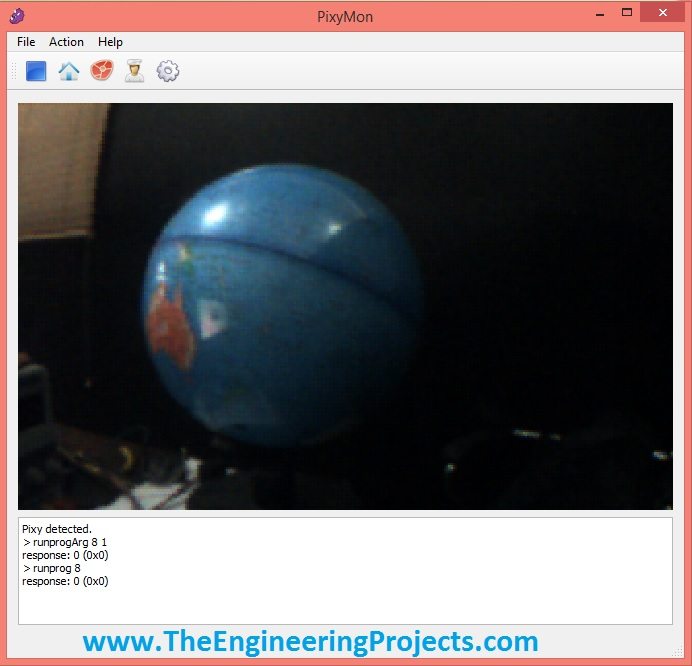
- So I am getting the live video from my Pixy Camera in PixyMon.
- I have placed a globe in front of the Pixy Camera which we are gonna select now.
- So, now what I am gonna do is to recognize this globe to the Pixy Camera.
- In order to do so click Actions and then Set Signature 1 as shown in below figure:
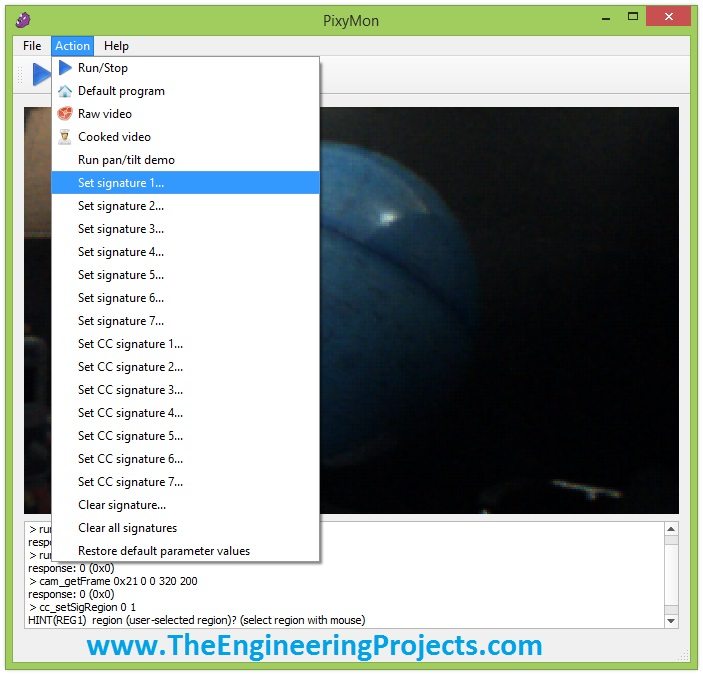
- Now when you click the Set Signature 1 then video will go static like it stopped and now you need to select a region which you want Pixy Camera to remember as shown in below figure:
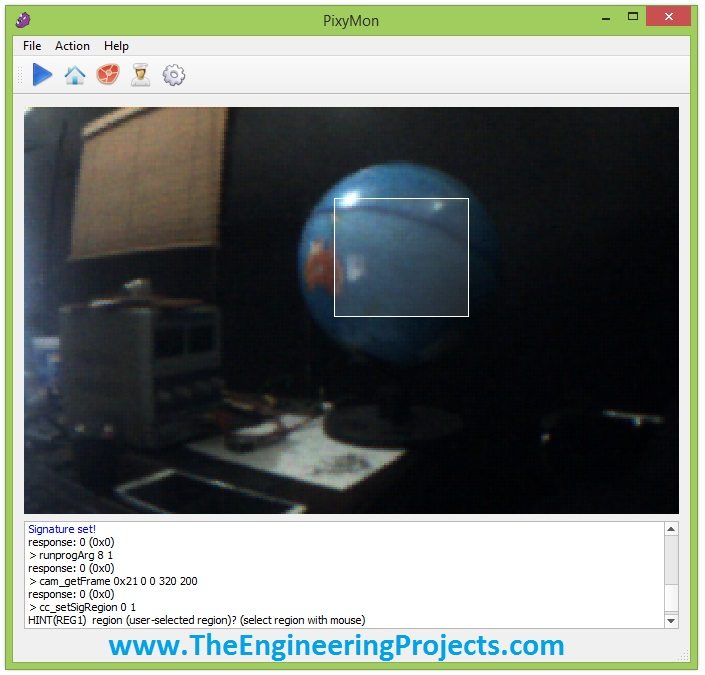
- As you have seen in above figure, I have selected the blue region of globe and now this color is saved in Pixy Camera.
- After selecting this region, the video will again start but now whenever this blue color of globe comes in focus of Pixy Camera, it will detect this color as shown in below figure:
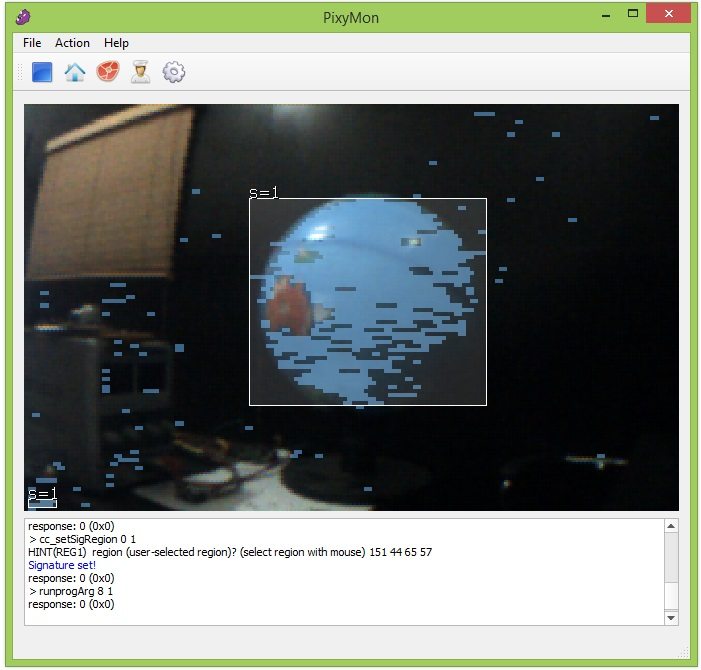
- Now you can see it has detected the blue region of globe completely and above it is mentioned s = 1 which means the signature is 1, now suppose you want to save any other color then you can save it in signature 2 or 3.
- But there's some problem in the image that we are also detecting small blue color in other parts of image as well and you can see at the left below corner it also mentioning s = 1.
- So, what we need to do is to refine our parameter so that it only detect the blue globe and ignore the other small objects.
- In order to do so, you have to click File and then Configure and a new Window will pop up which will have the Pixy Parameter range for all the signatures as shown in below figure:
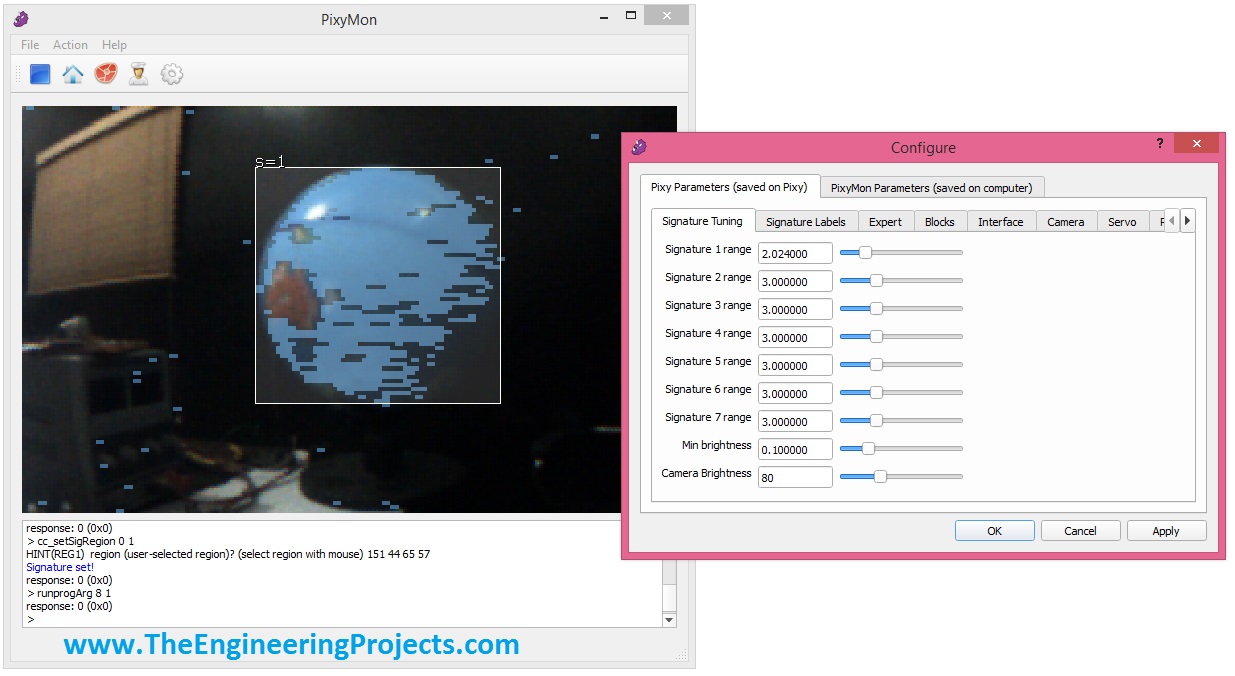
- Now you can see in the above figure the range for Signature 1 is 2.02400 and we have many small blue blocks in the figure, so now let's reduce this range and check its effect on the video.
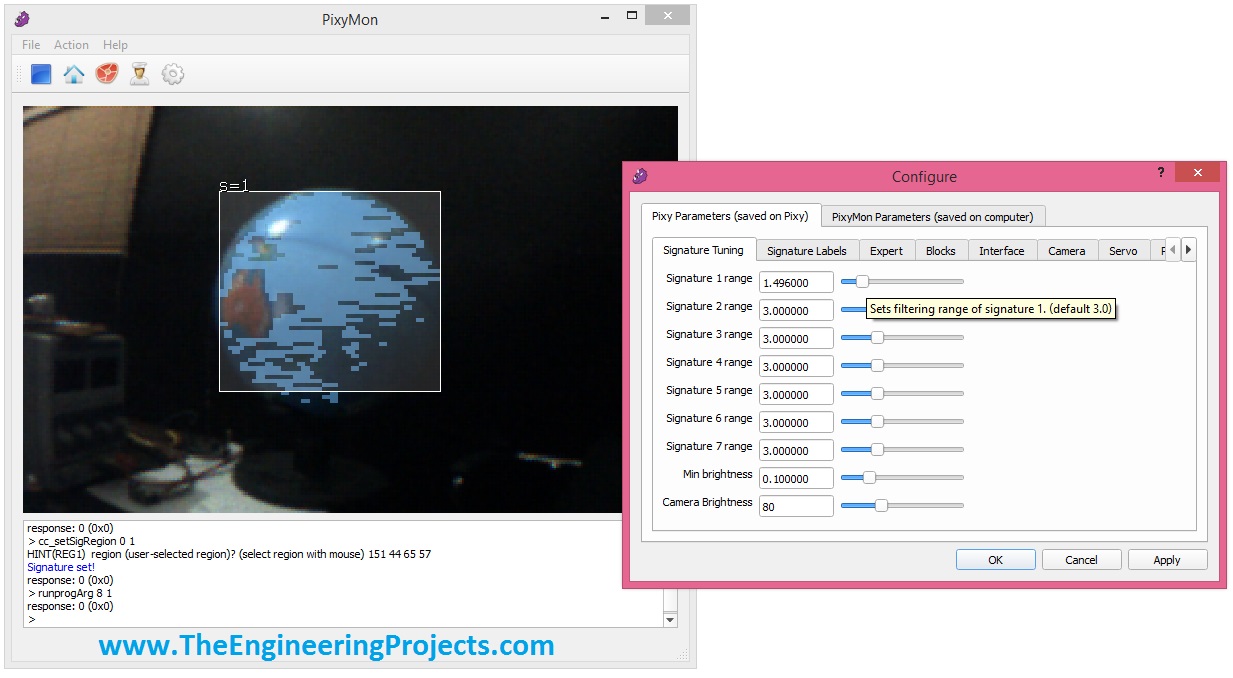
- Now you can see in above figure that our region got quite clear and now its detecting just the globe and all the other small detected regions are now gone.



