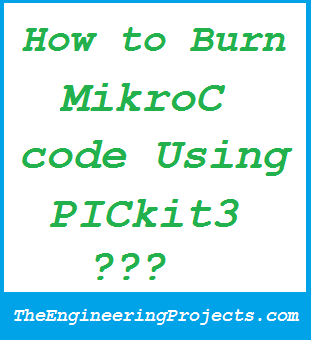
Today's post based on my personal experience so I thought of sharing it with you guys. Today I thought of using PICkit3 for programming PIC microcontroller. Before that, I was using PIC JDM Programmer for PIC , the only reason for switching is the usb port as I want to burn the PIC on my laptop instead of PC, as my laptop don't have serial port. So, I connected PICkit3 with my laptop and tested it with MPLAB and it worked well. But actually the project on which I am currently working demands MikroC (Client's requirement to use MikroC compiler but personally I always prefer MPLAB).
Anyways I thought it wont be much of an issue to connect it but when i practically did that i was kind of surprised, there was no method anywhere (at least i didn't find any) not even in the mikroC forums of how to connect PICkit3 with mikroC. I almost spent two to three hours finding some direct way to connect PICkit3 with mikroC but didn't find any. Although I got few tips from the forums, that's what I love most about forum discussion, and finally I got able to program the MikroC code through PICkit3. Although its not a direct way but quite quick and working great for me. If anyone knows any better than this one, kindly post in comments or send me directly.Now just follow these simple steps and you are on.
Requirements for Connecting PICkit3 with MikroC
- PICkit3 Programmer
- External Simple Hardware to connect PICkit3 with PIC Microcontroller.
- MikroC Pro (Full Version)
- MPLAB with C18 compiler
- If anyone needs any of the above software than Subscribe to our Newsletter and post your email ID in the comments and I will email them to you.
Step 1: Create program in MikroC
- First of all, create your program in MikroC which you want to burn via PICkit3.
- Now when you are done, go to Project > Build and build your program.
- When you click on Build, the MikroC will create a hex file of your program which will be in the same folder in which you have saved your program.
Step 2: MPLAB settings
- Now open the MPLAB software and make sure that you don't have any open project in your workspace. If you have, then simply go to File and click on Close Workspace, it will automatically close all the files.
- After that click on Configure and then Select Device and select the microcontroller on which you want to burn the program. Make sure that it is the same one which you have selected in MikroC, and then click OK.
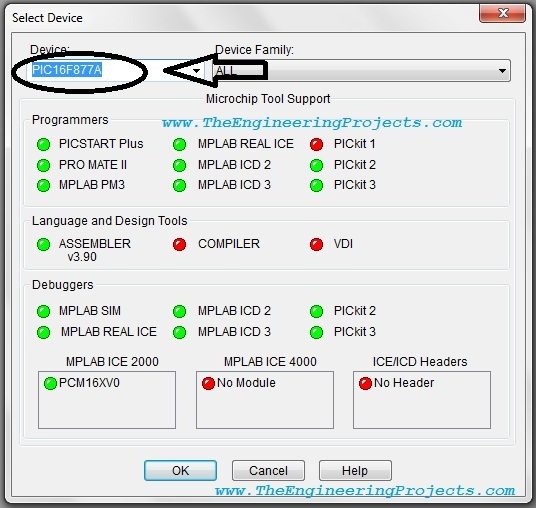
- Now, again click on Configure and then on Configuration Bits and make sure to tick the option above the table which says Configuration Bits set in code. I have also shown it in the below figure.
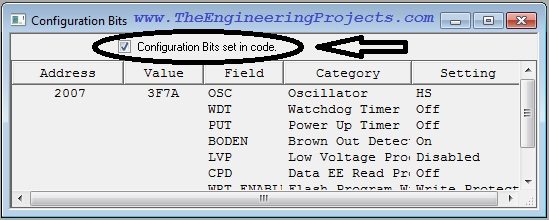
- Now connect your PICkit3 with the computer, if MPLAB is installed than its driver will be automatically installed and soon you will get a prompt that hardware is working.
- After that again go to MPLAB and click on Programmer and then Select Programmer and from the list, select PICkit3, it will be on 4th number.
- Here comes the role of external hardware you are using to connect your PICkit3 with the PIC microcontroller. If this external hardware is self powered i.e. externally powered than you wont get any error and the PICkit3 will successfully Connected but if your external hardware is not self powered means you are using PICkit3 to power it up then you will get the below error.
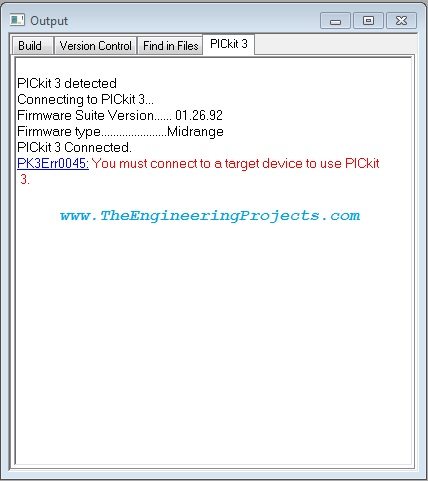
- So if your external hardware is self powered then you can skip this point but if you got this error than click on Programmer and then on Settings and a dialog box will open up. In this dialog box click on Power and then tick the option which says Power target circuit from PICkit3 as shown in below figure.
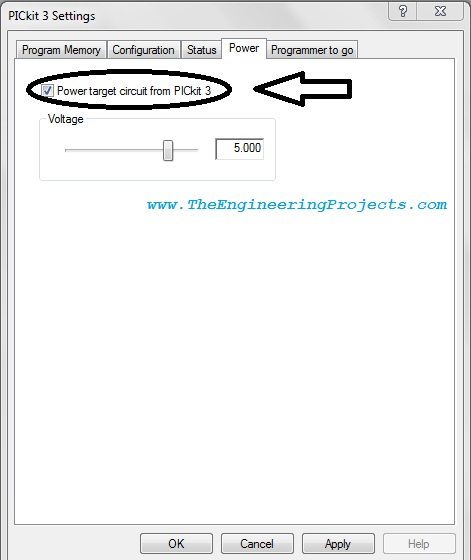
- Now click OK and again click on Programmer and then on Reconnect and you will get no error this time, your PICkit3 will successfully connect to the MPLAB and also support your PIC microcontroller.
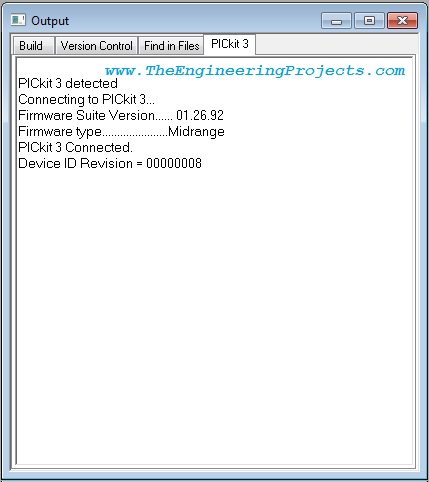
Step 3 : Importing Hex file in MPLAB
- Now the last step is to import the hex file we generated in the step 1 using mikroC into MPLAB. To do so, click on File menu in MPLAB and then click on Import and select your hex file you want to burn in your microcontroller.
- Output pane will show that file is loading and when its loaded click on Programmer and then on Program and your program start to burn in your microcontroller and soon a message will show up in output pane that program/verify completed. Hurrah! your program is successfully burned in the microcontroller.
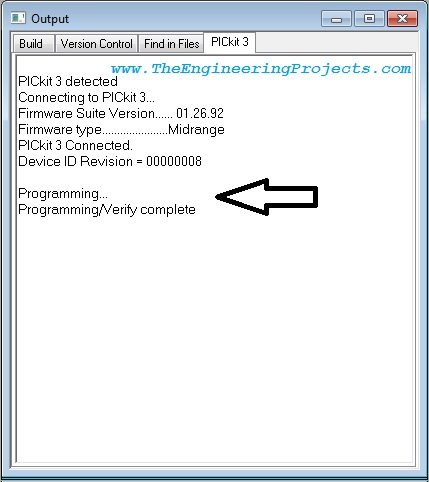
- Now, you don't need to do anything, these all setting are just one time only save these settings, now just make your program in MikroC, compile it and then program it using MPLAB just two clicks. .... :))
- Don't Import hex file before connecting the PICkit3, the sequel must remain same otherwise it will create problem.
- The PIC chip must be same for both MPLAB and MikroC otherwise although the program will burn but it wont work on your hardware as I have mistakenly experienced it.
- Dont use any third party software for programming through PICkit3, i tried the beta version software but it didn't work on my system and just crashed.
If you having any problem in any part of this tutorial ask in comments, I will try my best to resolve it and if you like this tutorial then Subscribe to our Newsletter so that you got such tutorials right into your mail box. Ok than let's meet in the next tutorial. Take care.




Thanks. Reply